簡単!Fire HD 8からPCにデータを転送する方法の記事です。
容量が少ないFire HD 8でもmicro SDカードに写真、動画や音楽の保存ができます。
画像やデータをPCに転送したいときもあります。
MacとiPhoneのようにAirdropで画像やデータを転送できれば一番良いのですが。
micro SDカードを抜いてPCに取り込む方法もありますが面倒です。
しかし、Fire HD 8とPCをUSBケーブルで接続し、画像や写真などのファイルを転送することができます。
Fire HD 8からPCへの転送方法
WindowsとMacは少し手順が違いますので別々にしました。
Fire HD 8からWindowsの場合
Fire HD 8とPCを付属のUSBケーブルで接続して画面上部から下にスワイプすると「このデバイスをUSBから充電しています」という通知が表示されます。
その通知をタップするか画面の設定から接続デバイス、USB接続をタップすると
「USB接続の目的」が表示されます。
ラジオボタンで「デバイスの充電」から「ファイルの転送」に変更するとFire HD 8からPCの間にファイルの転送ができるようになります。
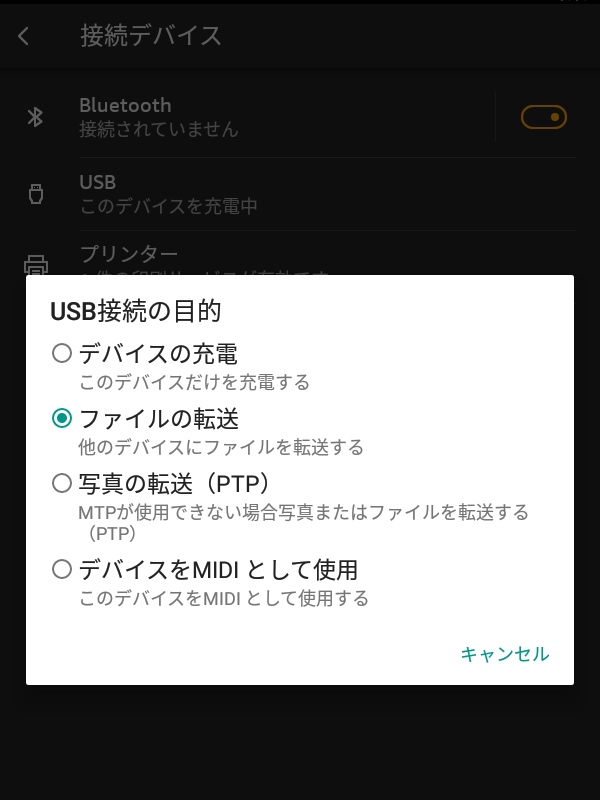
写真を転送する場合は「写真の転送」(PTP)を選択すると写真の転送ができます。
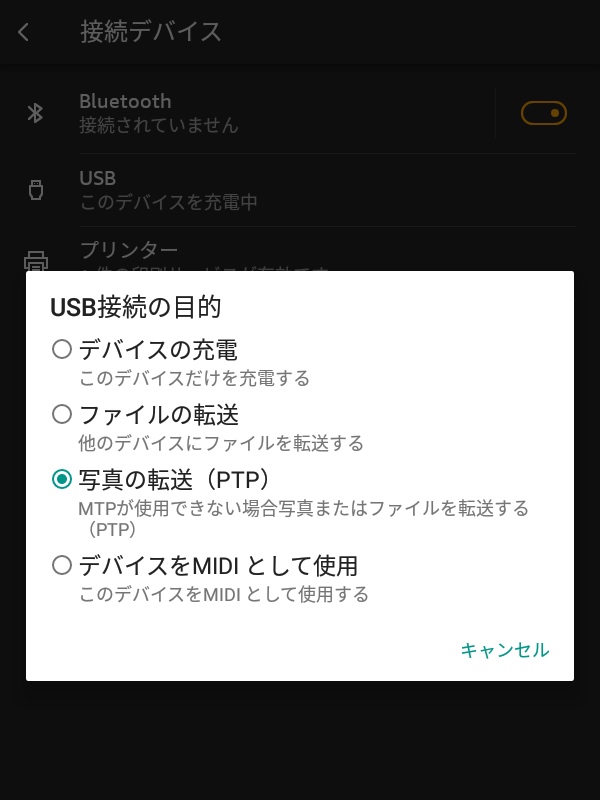
Fire HD 8とWindowsの転送手順
- 画面の上から下にスワイプし「このデバイスをUSBから充電しています」をタップ
- USB接続の用途ダイアログで「ファイルを転送するをタップ」
- USB接続の用途ダイアログで「ファイルを転送するをタップ」
となります。
Fire HD 8からMacの場合
Windowsと同じく付属のケーブルでFire HD 8とMacを接続します。
しかしMacの場合はAndroid File Transfer(アンドロイド ファイル トランスファー)
というソフトウェアのインストールが必要です。
あとはWindowsと同じ手順ですすめていくだけです。
Fire HD 8とMacの転送手順
- Android File Transferをインストール
- 画面の上から下にスワイプし「このデバイスをUSBから充電しています」をタップ
- USB接続の用途ダイアログで「ファイルを転送するをタップ」
- USB接続の用途ダイアログで「ファイルを転送するをタップ」
Windowsに比べるとMacではソフトウェアをインストールする手順が増えます。
文字にすると長くなりますが、手順通りすすめていけばWindowsなら5分、Macなら10分もかかりません。
今回使用したFire HD 8
10インチフルHDのFire HD 10


