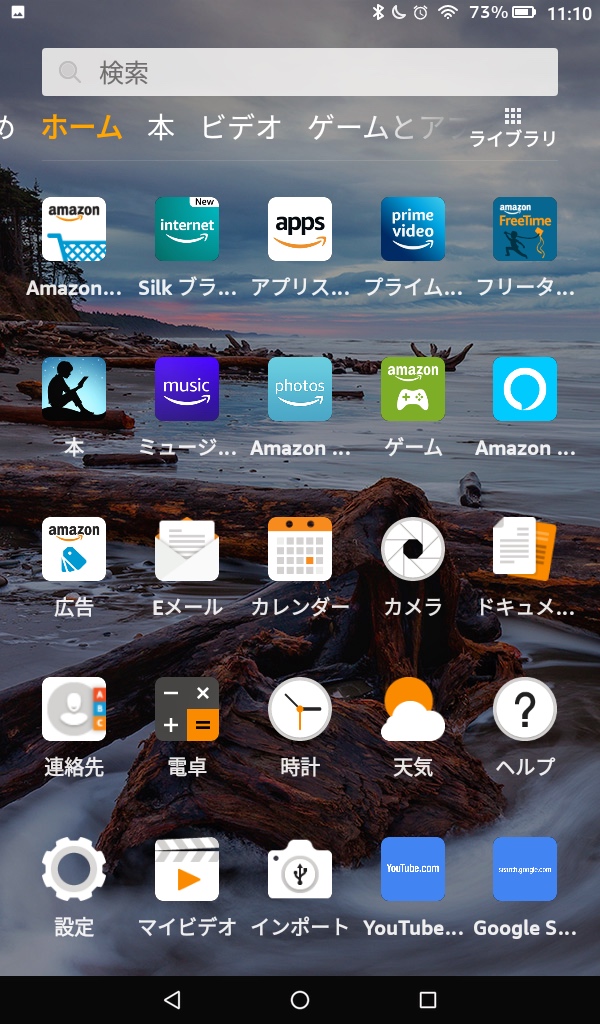簡単!Fire7タブレットからPCにデータを転送する方法【2020年版】の記事です。
Fire7はmicroSDカード(最大512GB)が装着できます。

SanDisk ( サンディスク ) 512GB ULTRA microSDXC UHS-I card アダプタ付 SDSQUAR-512G-GN6MA [ 海外パッケージ ]
なので容量が少ないFire7(16GB/32GB)でもmicro SDカードに転送し保存が可能。
しかし画像やデータをPCに転送してバックアップしたいですよね。
MacとiPhoneのようにAirdrop(エアドロップ)で画像やデータを転送できれば一番良いのですが、FireタブレットとPC間ではそうはいきません。
またmicro SDカードを抜いてPCに取り込む方法もありますが面倒です。
しかし、Fire7とPCをUSBケーブルで接続し、画像や写真などのファイルを転送することができます。
FireタブレットからPCへの転送方法
WindowsとMacは少し手順が違うので分けています。
FireタブレットからWindowsの場合
FireタブレットとPCを付属のUSBケーブルで接続して画面上部から下にスワイプすると「このデバイスをUSBから充電しています」という通知が表示されます。
その通知をタップするか画面の設定から接続デバイス、USB接続をタップすると
「USB接続の目的」が表示されます。
ラジオボタンで「デバイスの充電」から「ファイルの転送」に変更するとFireタブレット
からPCの間にファイルの転送ができるようになります。
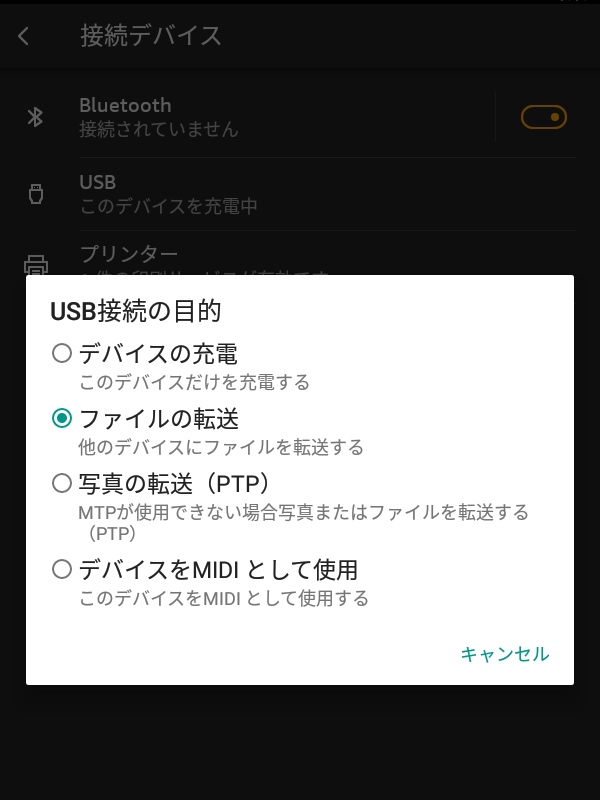
また写真を転送する場合はラジオボタンの「写真の転送」(PTP)を選択すると写真の
転送ができます。
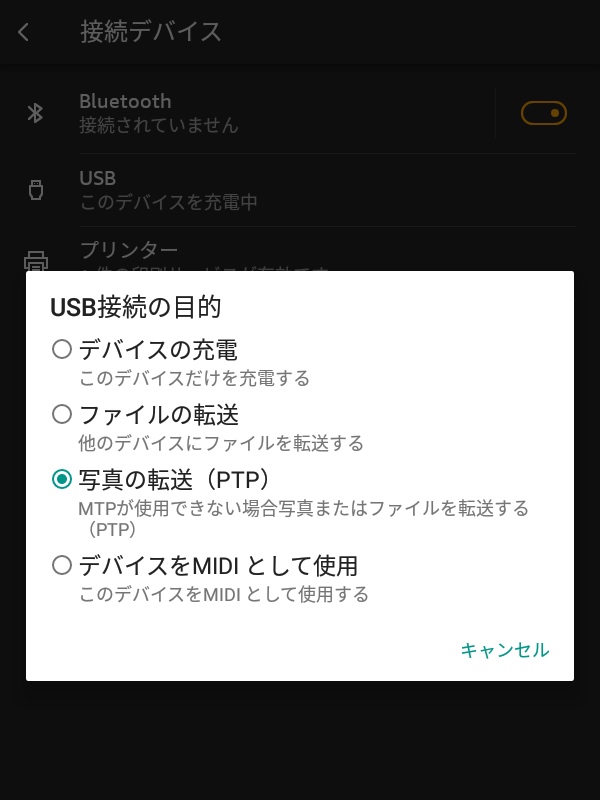
FireタブレットとWindowsの転送手順
- 画面の上から下にスワイプし「このデバイスをUSBから充電しています」をタップ
- USB接続の用途ダイアログで「ファイルを転送するをタップ」
- USB接続の用途ダイアログで「ファイルを転送するをタップ」
となります。
FireタブレットからMacの場合
Windowsと同じく付属のケーブルでFireタブレットとMacを接続します。
しかしMacの場合は
Android File Transfer(アンドロイド ファイル トランスファー)
というソフトウェアをインストールしなければなりません。
Fire OSはもともとAndroidをベースにAmazonが開発したOS。
MacとAndroidはやはり相性があまり良くないのかも知れませんね。
あとはWindowsと同じ手順ですすめていくだけです。
FireタブレットとMacの転送手順
- Android File Transferをインストール
- 画面の上から下にスワイプし「このデバイスをUSBから充電しています」をタップ
- USB接続の用途ダイアログで「ファイルを転送するをタップ」
- USB接続の用途ダイアログで「ファイルを転送するをタップ」
Macではソフトウェアをインストールする手順が増えます。
文字にすると長くなりますが、手順通りすすめていけばWindowsなら5分、
Macなら10分もかかりません。
Amazonが作ったFireタブレットを楽しみましょう!

Fire 7 タブレット (7インチディスプレイ) 16GB – Newモデル

Fire HD 8 タブレット (8インチHDディスプレイ) 16GB – Alexa搭載

【Newモデル】Fire HD 10 タブレット ブラック (10インチHDディスプレイ) 32GB
関連記事
Fireタブレット ホーム画面とロック画面の壁紙を変更する方法
Alexa関連セール
2月28日までEcho Dotが2台まとめ買いで5,980円OFFのセール中です。
1台が無料!Echo Dot 第3世代 2台まとめ買いで5,980円OFFセール中