Lightroomの使い方 我流その2
Adobe Creative Cloud フォトプラン(Photoshop+Lightroom) with 1TB|12か月版|オンラインコード版
- 出版社/メーカー: アドビシステムズ
- 発売日: 2018/04/27
- メディア: Software Download
- この商品を含むブログを見る
前回はLightroomの写真の取り込みとセレクトまででした。
今回は現像編です。
タイトルとおり我流ですので参考になりませんが時間があれば読んでいただけたら嬉しいいです。
なぜLightroomで現像するのか
それはほぼなんでも出来るし、操作が軽いから。
10月2日の記事から引用
一番使えるソフトウェアなんですよ、現在は。
各カメラメーカーそれぞれ純正のRAW現像ソフトを配布しています。
CanonとSONY、オリンパスしか使ったことがないですがCanonのDPPは使い勝手が良いですね。
しかし今SONYユーザーなのでImaging Edge。
これがまた全然使えないんですよ、写真現像用に使っているiMacはメモリ32GB、SSDストレージなんですが、動作が重すぎて途中で固まってしまいます。
上記のとおりなんです。
現像って?
デジカメならPCかスマホに取り込んでSNSにアップすれば簡単だしスマホのカメラ性能も上がっているのでなんで?と思われる方が多いでしょう。
それはRAWで撮っているからです。
RAWとは「生」という意味でPCに取り込んでも見られないデータなんです。
メーカ純正のPC、スマホアプリがあれば見ることはできますが。
Lightroom CCであればタブレット、スマホでも現像・加工は可能ですが細かいところまではPCの方が楽で精度も高いです。
JPEGじゃだめなの?
そんな事はありません!
各メーカーの画像エンジンでそのメーカーが決めた色で処理されるので全然大丈夫です。
ただ画像エンジンをとおしてJPEGに変換される際、かなりの色情報が失われてしまう。
つまり自分の思っていた色が再現できないことが多いからなんです。
「失敗を修正するのにRAWで撮ってるんでしょ」という方がいますが、確かに失敗が許されない写真の時は助かることもあります。
しかし、白く飛んでしまった写真は修正不可です、殆どの場合。
なのでRAWで撮っていてもしっかりと撮っていますよ。
RAW現像のメリット、デメリット
ホワイトバランスを例にしてみます。

ホワイトバランス調整前。

ホワイトバランスで赤っぽくしてみた。
わざとわかりやすく赤くしてみました。
JPEGでも出来ますが画像が荒れます。
簡単に言うとRAWは調整する時にデータが破壊されない、JPEGは破壊される違いがここで出てくるのです。
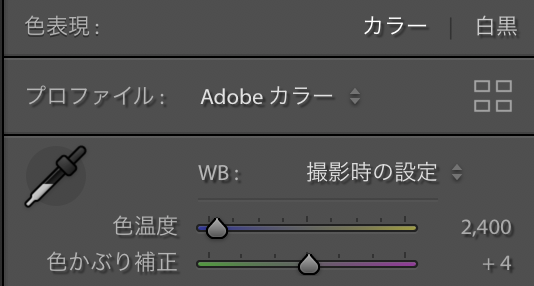
このスライダー、もしくは撮影時の設定からも調整で行きます。
デメリットとは時間がかかる、RAWデータはファイル容量が大きいので管理にコストがかかること。
現像編はまた長くなりそうなので次回へ。
読んでいただきありがとうございます!
Adobe Creative Cloud フォトプラン(Photoshop+Lightroom) with 1TB|12か月版|パッケージコード版
- 出版社/メーカー: アドビシステムズ
- 発売日: 2018/04/24
- メディア: License
- この商品を含むブログを見る




