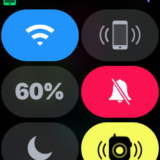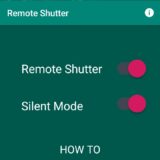外出自粛で家にこもりがちな人が多いと思います。
地上波のテレビも4月からの新ドラマが放送されず(ロケの延期等で)再放送番組が多くなっていますね。
スマホでYou Tubeやアマゾンプライムビデオ等を見ていると「画面が小さくて物足りないな」と思うでしょう。
やはり映画やドラマはテレビで見たいですよね。
私はAmazonのFire TV Stickを何度もこのブログでおすすめしていますがこのご時世、皆さん考えることは一緒なようでFire TVシリーズが「一時的に在庫切れ、入荷時期は未定です」になっています。
子供も家にこもり気味でテレビ番組も飽きた、と言い出したので「勉強しなさい」と言ったのですが、課題も全て終わったとのこと。
Fire TV Stickを買おうとAmazonで見たら上記のとおり「一時的に在庫切れ、入荷時期は未定です」
Apple TVも同じく在庫切れ、入荷時期は未定でした。
そういえばもうひとつあった!と思い出したのが「Chromecast」
まだ在庫があったのでGETしました。
第3世代の2Kです。
早速開封レビューと設定をしました。
Chromecastとは
Googleの「Chromecast」はスマホ、タブレットで表示されている画面をテレビにミラーリングするデバイスです。
必要な環境は
- Wi-Fi
- HDMI端子が付いたテレビ、モニター
この2つがあればスマホやタブレットの画面をテレビの大画面で見ることができるんです。
またスマホやタブレットがリモコンとなります。
Chromecastでできること
Chromecastでできることは
- iPhone、Androidスマホ、タブレット、PCの画面をテレビで見ることができる
- 動画ストリーミングサービスの映画、ドラマを見ることができる
- 写真も対応端末でテレビに写し見ることができる。
- Google Homeの音声操作で見たいコンテンツを対応アプリからストリーミングできる
家族が持っているそれぞれのスマホがリモコンになり、見たいものがテレビで楽しめるんです。
Chromecastに対応している動画ストリーミング
2020年4月現在Chromecastに対応している動画ストリーミングサービスは
- You Tube
- Google Playムービー&TV
- Netflix
- hulu
- dTV
- Amazon Prime video
- Gyao
- U-NEXT
- DAZN
- AbemaTV
- dアニメストア
- ビデオパス
Chromecastに対応しているアプリ
Googleフォトをはじめとする800以上のAndroidとiPhoneのアプリ。
Chromecast開封レビュー
まずは外箱から

初めて買うGoogle製品なんです、Chromecast。
Apple製品のようにしっかりとした箱に入っています。
低コストを目指しているAmazonデバイスとは違って外箱もお金がかかっている感じです。
同梱物を確認
同梱物は
- Chromecast本体
- 電源アダプタ
- ケーブル
- 取扱説明書
- 安全・保証・規制に関するガイド
の4点です。
シンプルですね。

テレビとの接続方法
Chromecastをテレビと接続する方法は簡単!
ある程度知っている人なら取扱説明書を見なくてもできます。
テレビとの接続は
- 電源ケーブルをChromecastに差し込む
- ChromecastをテレビのHDMI端子に差し込む
- 電源アダプタをコンセントに差し込む
で完了です。

上の写真のようにHDMI端子からぶら下がります。
Chromecastのセットアップ
テレビの入力切替でChromecastが接続されているHDMI入力を選びます。
スマホにGoogle Homeアプリをインストール
テレビとの接続が終わると「設定を始めるにはスマートフォンにGoogle Homeアプリをダウンロードして起動してください」とテレビに表示されます。
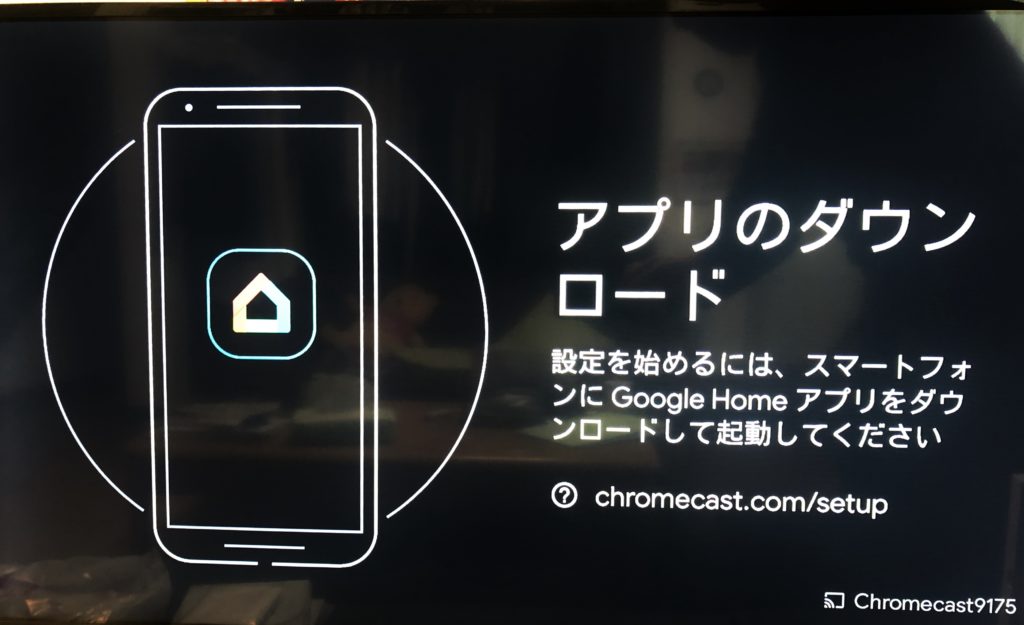
Google Homeをインストール
iPhoneならApp Store、AndroidならGoogle Playからインストールします。
今回はiPhoneにインストールしました。
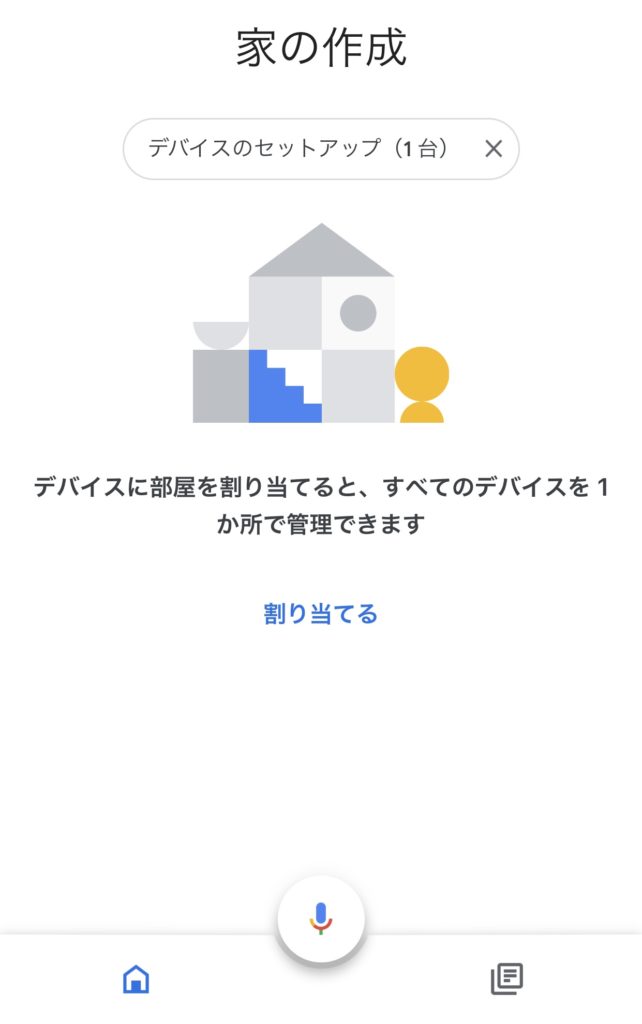
家の作成はChromecastの住んでいる家、と思ってください。
Google Homeのセットアップ
次に「セットアップの画面」が表示されます。
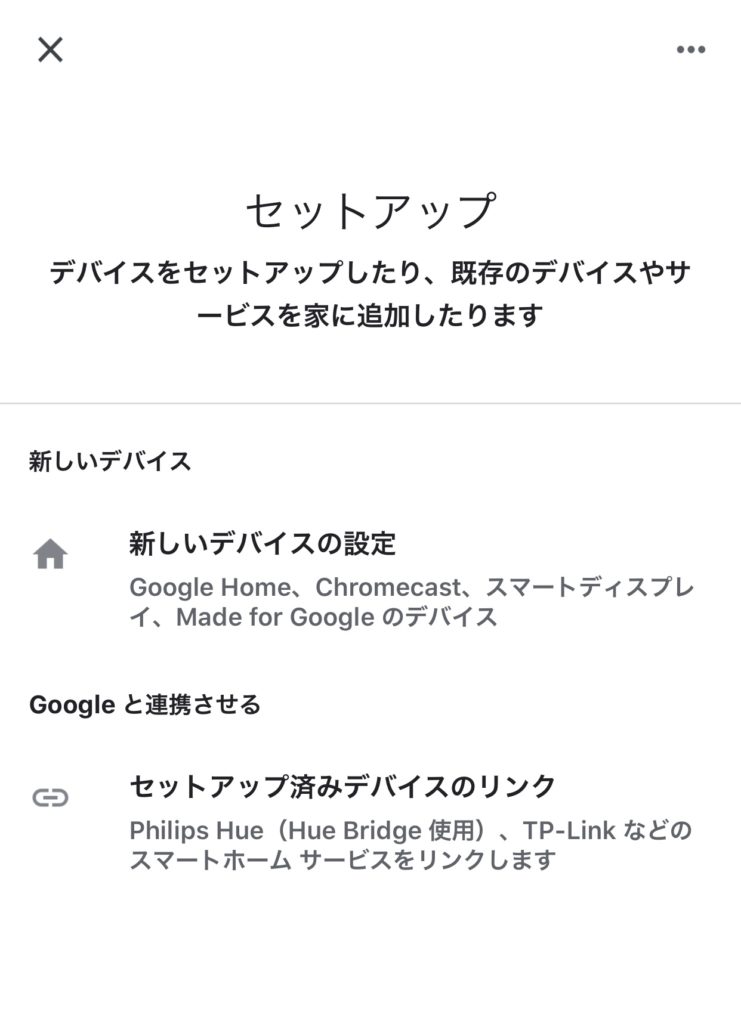
我が家では初めてのGoogleデバイスなので「新しいデバイスの設定」をタップ。
家に名前をつける
Google Homeに表札を付ける、と思ってください。
そしてChromecastを置く部屋を入力します。
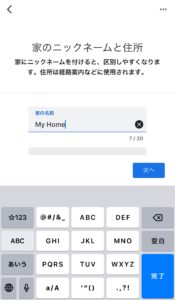
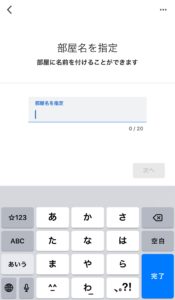
ChromecastをGoogle Homeが検出する
アプリを進めていくとGoogle HomeがChromecastを検出し始めます。
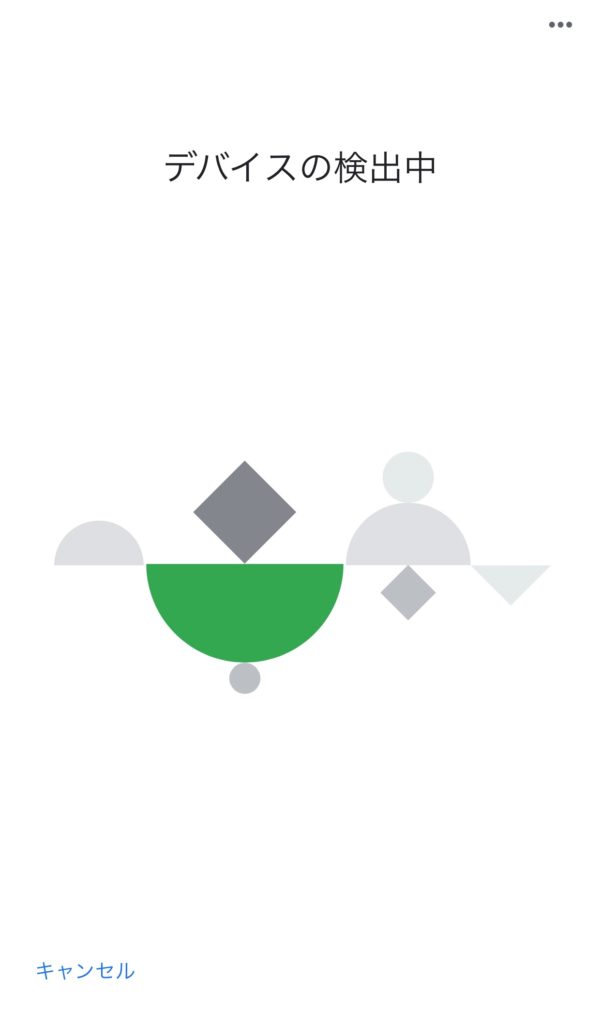
Chromecastを見つけると「ディスプレイに表示されているコードと同じですか?」とアプリに表示されます。
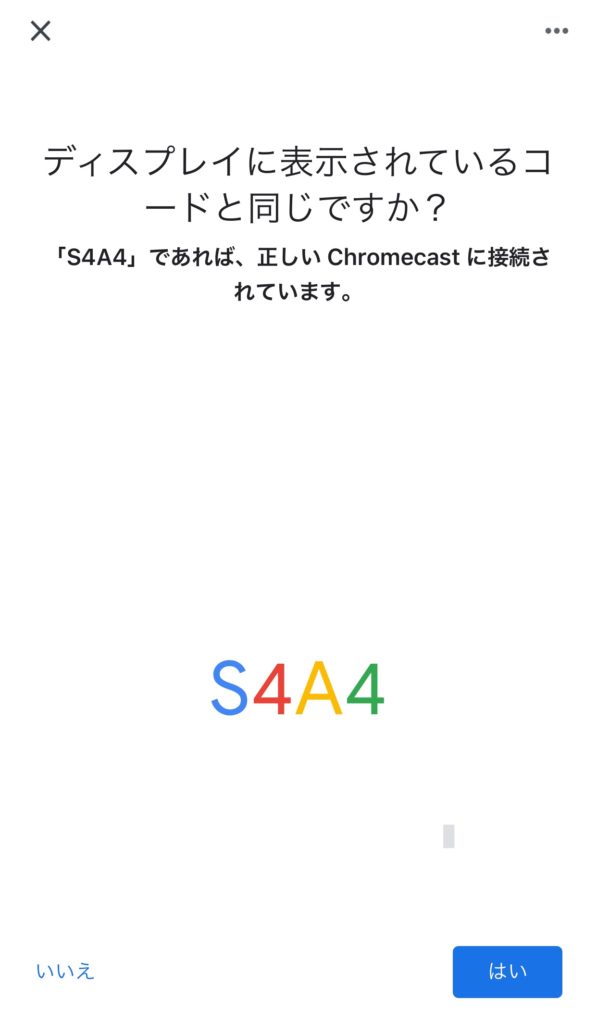
テレビを見ると同じコードが表示されています。
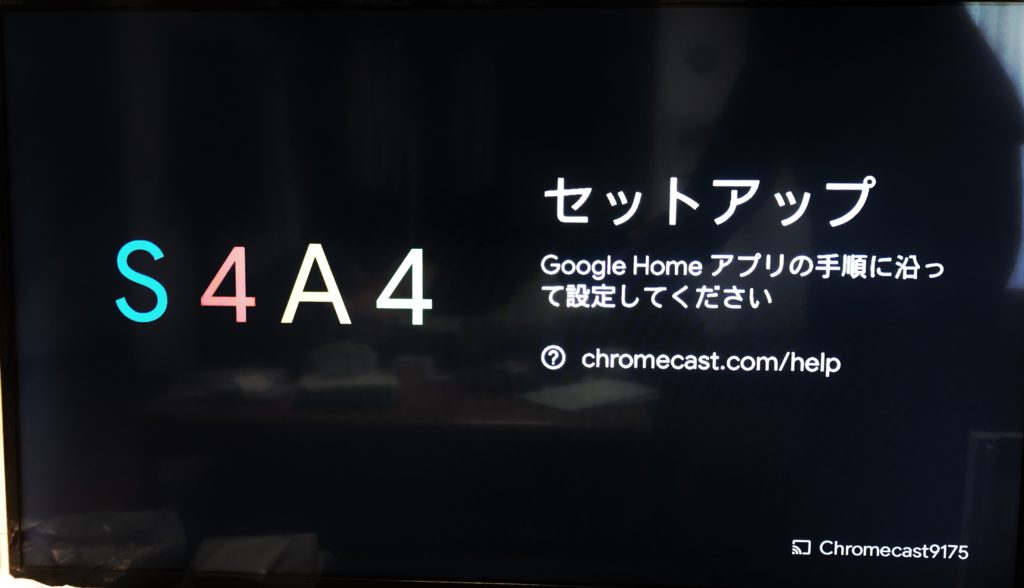
利用する場所を選択する
この設定で任意の場所を選びます。
デバイスの管理に役立ちますよ。
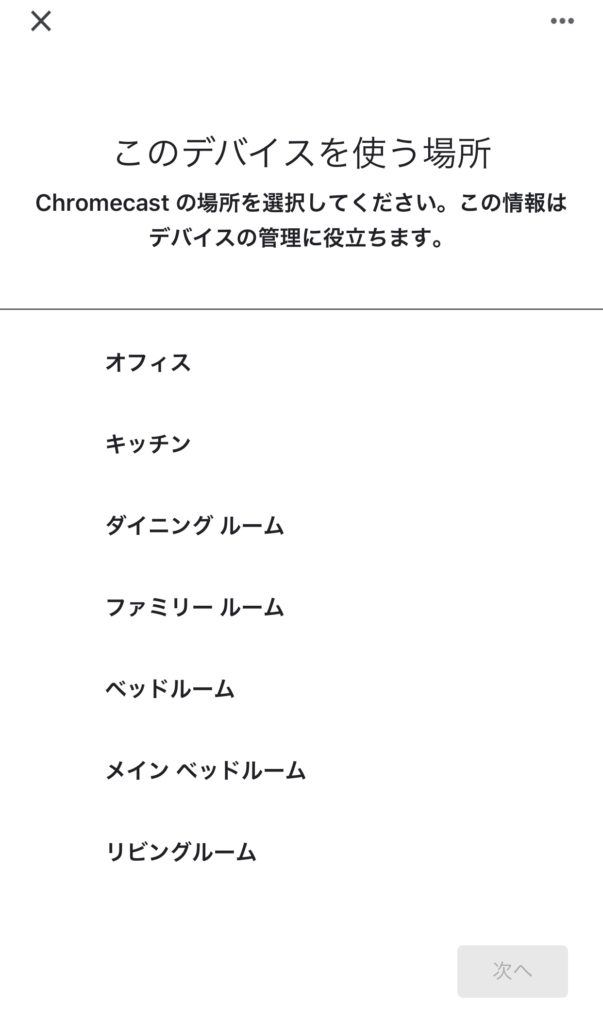
「Chromecastをリンク」→「完了」
そしてスクリーンセーバーがテレビに表示されたらすべて完了です。
時間はChromecastのソフトウェア・アップデートも含めて15分程度でした。
ChromecastでYou Tubeを見てみる
スマホのYou Tubeアプリをミラーリングしてみました。
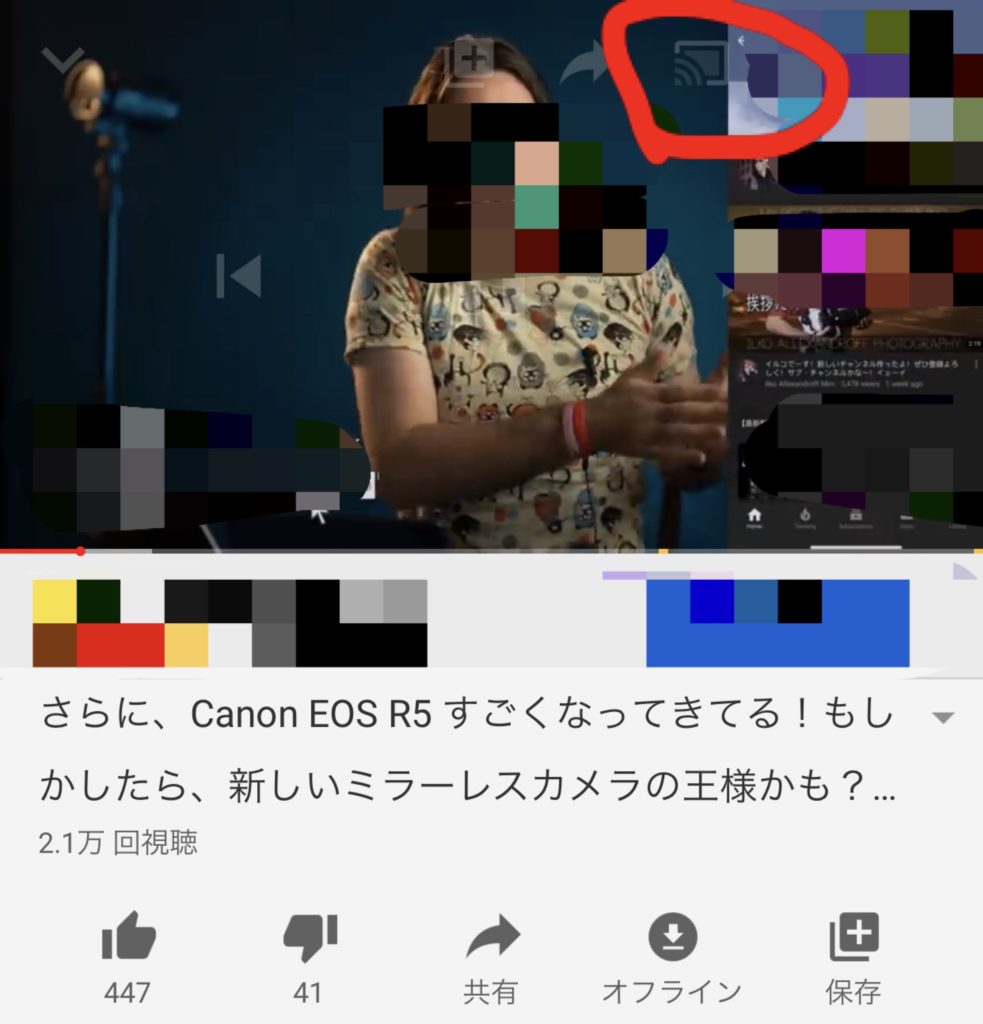
動画をタップするとWi-Fiとテレビが一緒になったマークが表示されます。
そのマークをタップすると赤くなります。
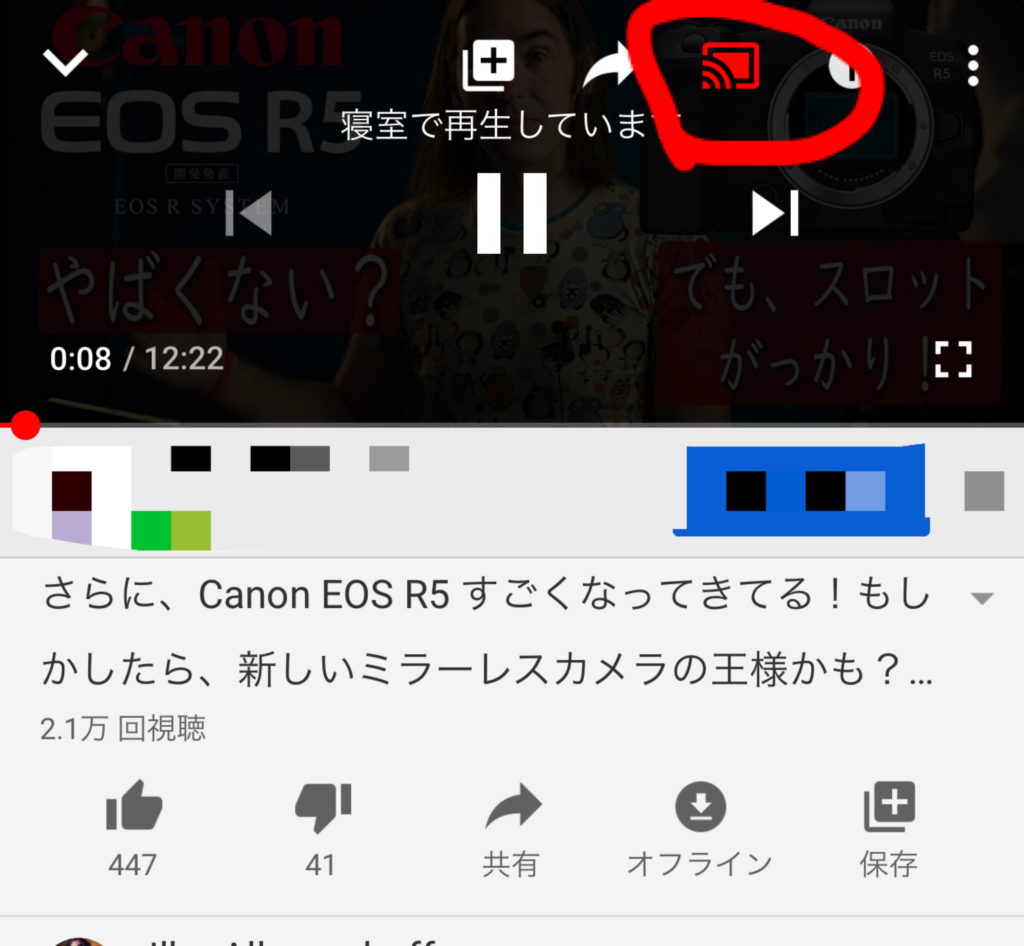
この状態になればテレビにミラーリングされています。
Amazon プライムビデオもミラーリングできました。
Chromecastを使ってみた感想
まず感じたのは手軽だ、ということです。
普段使っているスマホの画面を簡単にテレビの画面で見ることができるのはとても便利!
普段使っているFire TV Stick 4K、Apple TVより、スマホ自体が音量等のリモコンになるのは良いなと。
5,000円という価格で入手できる優れたデバイスです。
ちなみにAmazonにはデザインがそっくりの中華製がたくさんありますので購入するときは
「Chromecast」「Google」の文字をしっかり確認しましょう!