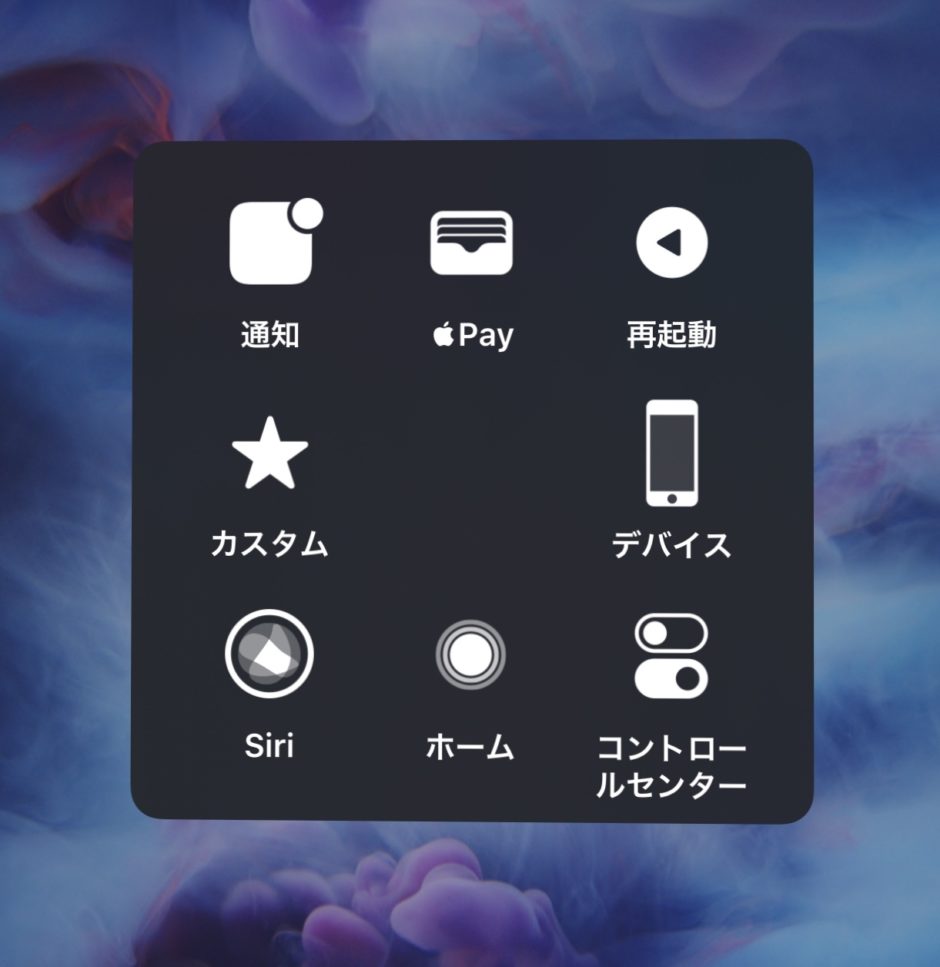iPhoneユーザーが多い日本ではiPhone8以前のホームボタンがあるモデル、iPhone X以降のホームボタンがないモデルがあります。
ホームボタンは長く使っていると反応が悪くなってきたり、最悪の場合壊れることもあります。
またiPhone8以前のモデルから、iPhone X以降のモデルに買い替えたりした場合、ホームボタンがないiPhoneのジェスチャー操作に慣れるまでホームボタンが欲しくなったりします。
そんなときに便利なのがiPhoneの機能 AssistiveTouch
仮想ホームボタン、バーチャルホームボタンと思ってください。
故障や不具合を防ぐためになるべく物理ボタンを使用しなくて済みますし、スクリーンショットや再起動、Apple Payの起動などの操作を行う場合等、さまざまな操作を画面上の丸いボタンにまとめ、簡単にアクセスできるようにサポートする機能なんです。
AssistiveTouchを使うと、面倒な操作も1~2回タップか、長押し、3D Touchで簡単にできるようになりますよ。
iPadも同じ操作で設定できます。
AssistiveTouchとは?
AssistiveTouchとはタップすると、コントロールセンターを呼び出したり、Siriを起動、スクリーンショットなどができたり、再起動等を物理ボタンを操作せずに素早く行うことができます。
写真の◯で囲ったものがAssistiveTouchのボタン。
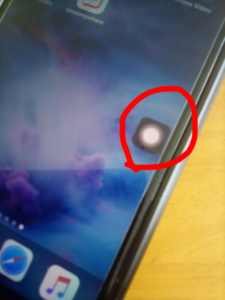
AssistiveTouchの設定方法
iOS13.4.1の場合(OSのバージョンにより異なる場合があります)
- 設定アプリをタップ
- アクセシビリティ
- タッチ
- AssistiveTouchをオン
と設定すると画面に丸いボタンが出現します。
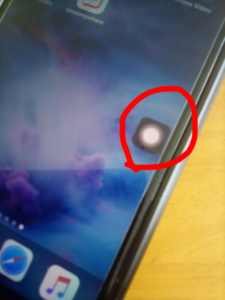
AssistiveTouchで設定できる機能一覧
- メニューを開く
- そのままAppに伝える
- Appスイッチャー
- Siri
- SOS
- Spotlight
- アクセシビリティショートカット
- コントロールセンター
- シェイク
- スクリーンショット
- ホーム
- メニューを移動
- 押したままドラッグ
- 音声コントロール
- 音量を上げる
- 音量を下げる
- 画面の向きをロック画面の読み上げ画面をロック
- 解析
- 簡易アクセス
- 再起動
- 消音
- 通知
- Apple Pay
ホームボタンとしての機能だけではなく、音量の調整、再起動、スクリーンショットなどの様々な操作を画面に現れる丸い仮想ボタンにまとめて簡単にアクセスし操作できるようになります。
デフォルトメニューをカスタマイズして使いやすく
AssistiveTouchをオンにして現れた丸いボタンをタップするとデフォルトで設定されているのは
- 通知
- デバイス
- コントロールセンター
- ホーム
- Siri
- カスタム
の6つのメニューです。
自分の使いやすいメニューにカスタマイズすることができます。
Assistive Touchメニューのカスタマイズ方法は
- 設定アプリ
- アクセシビリティ
- タッチ
- Assistive Touch
- 最上位メニューをカスタマイズ
となります。
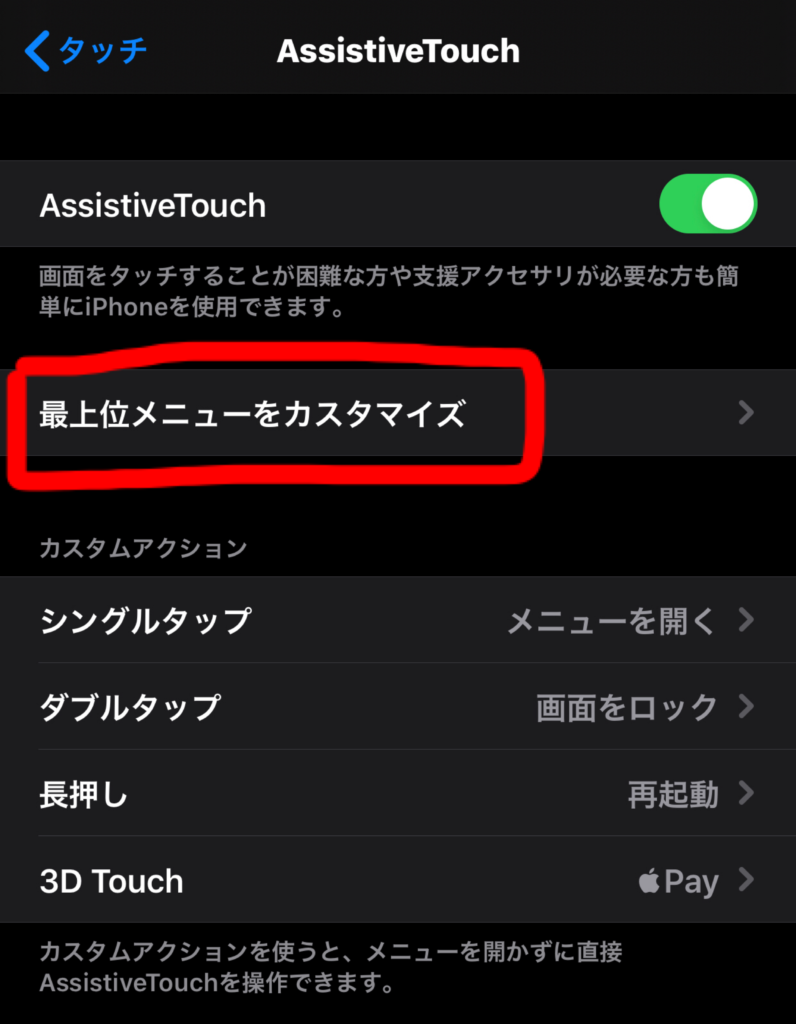
カスタマイズ画面が表示されます。
最大8個まで増やすことができます。
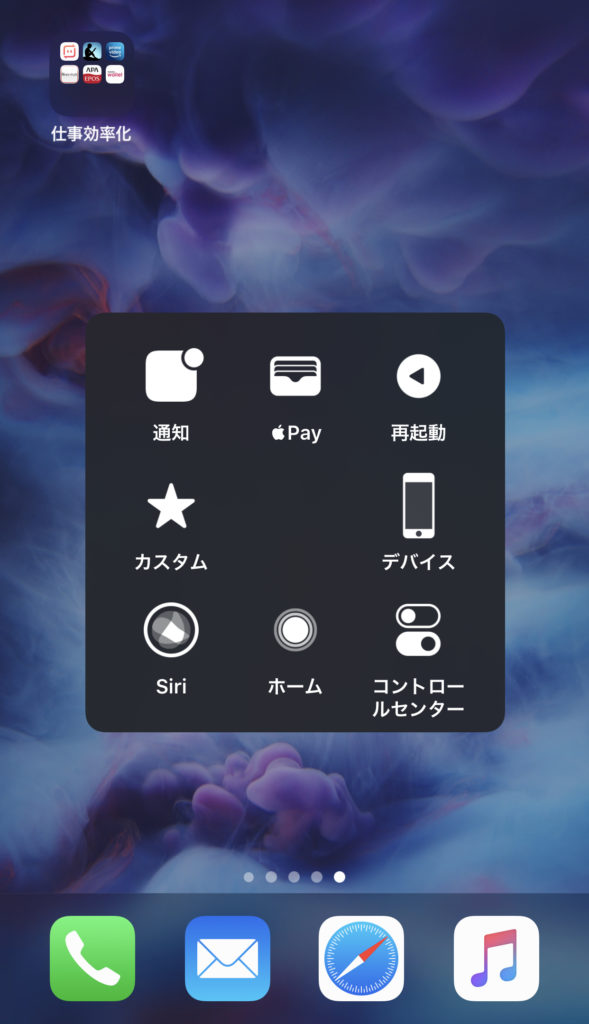
タップ操作をカスタマイズできる
AssistiveTouchはよく使う操作をショートカットさせるだけではありません。
「カスタムアクション」で丸いメニューボタンをシングルタップ、ダブルタップ、長押し、3D Touchにメニューを割り当てることができます。
シングルタップの場合はメニューを開く、ダブルタップの場合は画面をロック、長押しの場合は再起動、3D TouchはApple Payなど。
iPhone8以前のモデルの場合、長く使っていると「ホームボタンの反応が悪くなってきた」ときなど仮想ホームボタンとして使うことができます。
iPhone X以降のモデルを使用している場合でも、ホームボタン感覚が好きな人におすすめできます。
設定方法は
- 設定アプリ
- アクセシビリティ
- タッチ
- AssistiveTouch
と進むと
- シングルタップ
- ダブルタップ
- 長押し
- 3D Touch
の画面が表示されます。
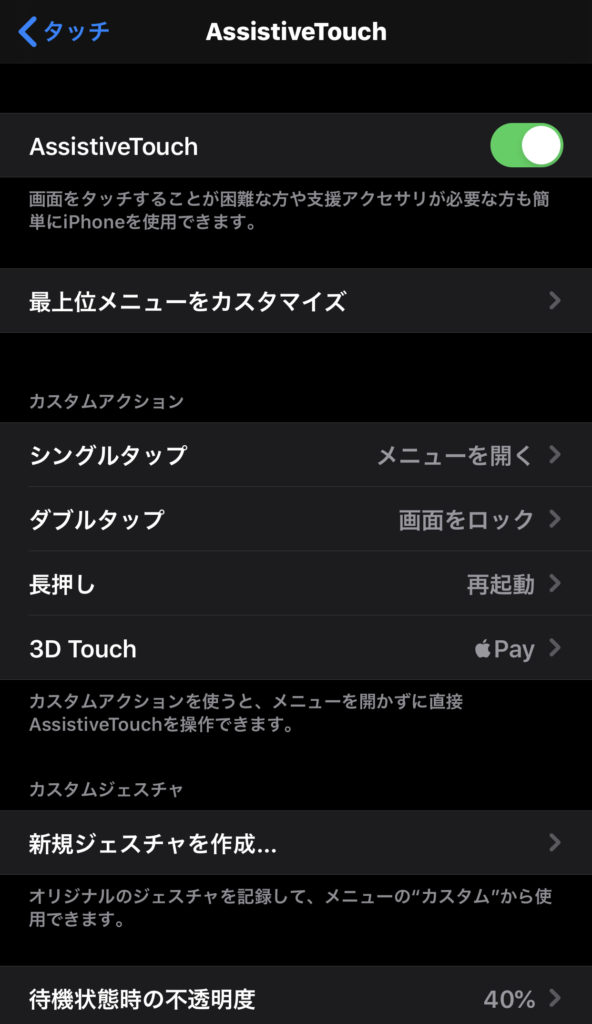
それぞれに任意の機能を割り当てることができます。
私の場合は
- シングルタップ:メニューを開く
- ダブルタップ:画面をロック
- 長押し:再起動
- 3D Touch:Apple Pay
と割り当てています。
AssistiveTouchのボタンを目立たなくする方法
AssistiveTouchのボタンですが、デフォルトだとホーム画面に常駐していてすこし目立ちますが、不透明度を下げることで目立たなくすることもできます。
- 設定アプリ
- アクセシビリティ
- タッチ
- AssistiveTouch
- 待機状態時の不透明度
でコントロールできます。
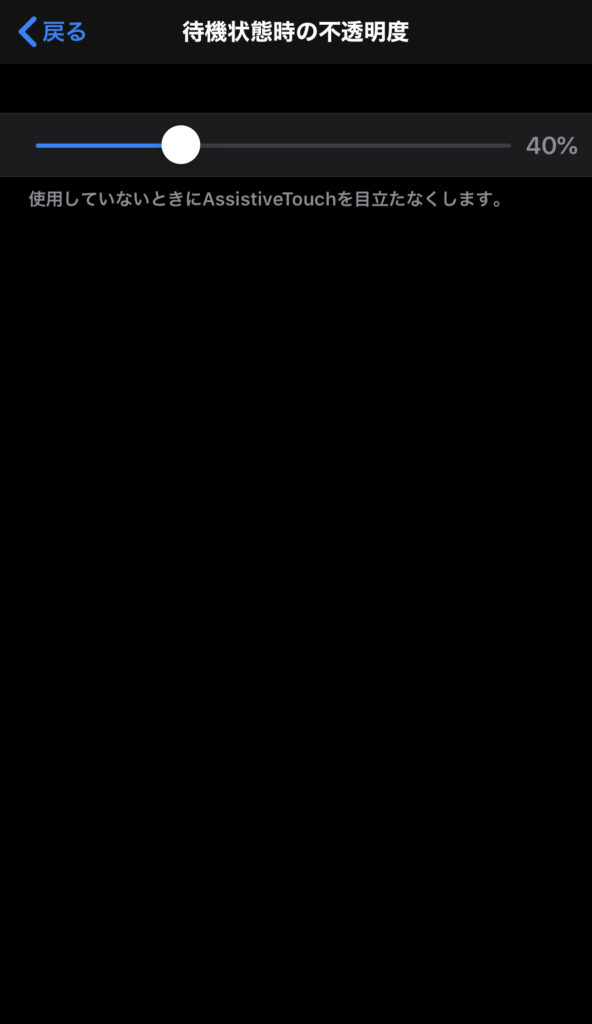
AssistiveTouchアイコンを必要なときだけ表示する
不透明度を下げて目立たなくする方法は上記のとおりですが、必要なときだけAssistiveTouchアイコンを表示することもできます。
設定は
- 設定アプリ
- アクセシビリティ
- ショートカット
- Assistive Touchにチェックを入れる
と設定すると
- iPhone8以前のモデルはホームボタンのトリプルクリック
- iPhoneX以降のモデルは、本体の横の電源ボタンを3回続けてで押す
ことでAssistiveTouchをオン・オフできます。
Assistive Touchのまとめ
Cは非常に多機能でいろいろなことができます。
iPhone8以前のモデルからホームボタンのないiPhone X以降のモデルに替えたときや、新しいジェスチャー操作に慣れないときの他、いろいろな操作が素早く行えるようになります。
私もAssistiveTouchを使ってから、ホームボタンを使う機会が少なくなりより簡単に使いたい操作にアクセスすることができるようになりました。
どうぞお試しください!
なおiPadも同じ操作でAssistiveTouchを使えるようになりますよ!