AI搭載の写真編集ソフト「Luminar 4(ルミナー4)」が2019年11月に発売されました。
空の色をワンタッチで変えたり(AIスカイ・リプレースメント)出来る魔法のソフト。
前のバージョン「Luminar3」からの進化は
「AIスキン・エンハンサー&ポートレート・エンハンサー」
ワンタッチで肌の質感、目のクマ、顔の形等ポートレート向きの機能を実装してきました。
思わず購入しようと思いましたがジェットダイスケさんのレビューを見ると「AIスキン・エンハンサー&ポートレート・エンハンサー」は顔認識に特化しているので被写体全体を明るくしたりはまだ出来ないようです。
しかしMACの「写真」、AdobeのLightroom、Photoshopのプラグインでも利用可能。
まだ単体での利用には適していないと思ったので、Luminar 4(ルミナー4)の購入は今回は見送りしました。
しかし買い切り版の画像編集ソフトなのでAdobeのLightroom、Photoshopのサブスクリプション版よりお得。
ルミナーの次回のバージョンまで待ちます。
Adobeフォトプランも更新したばかりだし。
そこであらためてAdobeフォトプランのLightroom、Photoshopの使い方を。
使い方はそれぞれのカメラマンやレタッチャーによって違いますので私の利用方法を。
Lightroomでの写真取り込み
写真を取り込む際の注意点
SDカード等のメディアや外付けHDD、PC内の画像を取り込む時に注意したいのが取り込み方法。

DNG形式でコピー、コピー、移動、追加と4種類ありますが通常はコピーで。
デフォルトでも読み込みの際は「コピー」になっています。
ここで移動を選択して読み込むと取り込み先のメディアからデータが削除されてしまいます。
以前不注意でコピーではなく「移動」を使ってLightroomに取り込んでSDカードのデータが無くなってしまったことがあります(笑)
コピーがおすすめな理由
SDカード等のメディアにもデータが残るのと、Lightroomが日付、時間順に自動で整理してくれるからです。
写真一覧を見るフォトビューワーにもなります。
Lightroomにはカタログという概念があるのですが、なかなか説明が難しいので、すべてのデータの情報はLightroomにコピーで取り込むのがおすすめと思ってください。
ライブラリとキーボードショートカット

取り込みが終わると自動でメディアを取り出してくれます。
ライブラリを見ると日付順、時間陣に整理されていることがわかります。
写真をセレクトしていく時に便利なのがショートカット。
これは時間短縮になるのでAdobeさんのリンク貼ります。
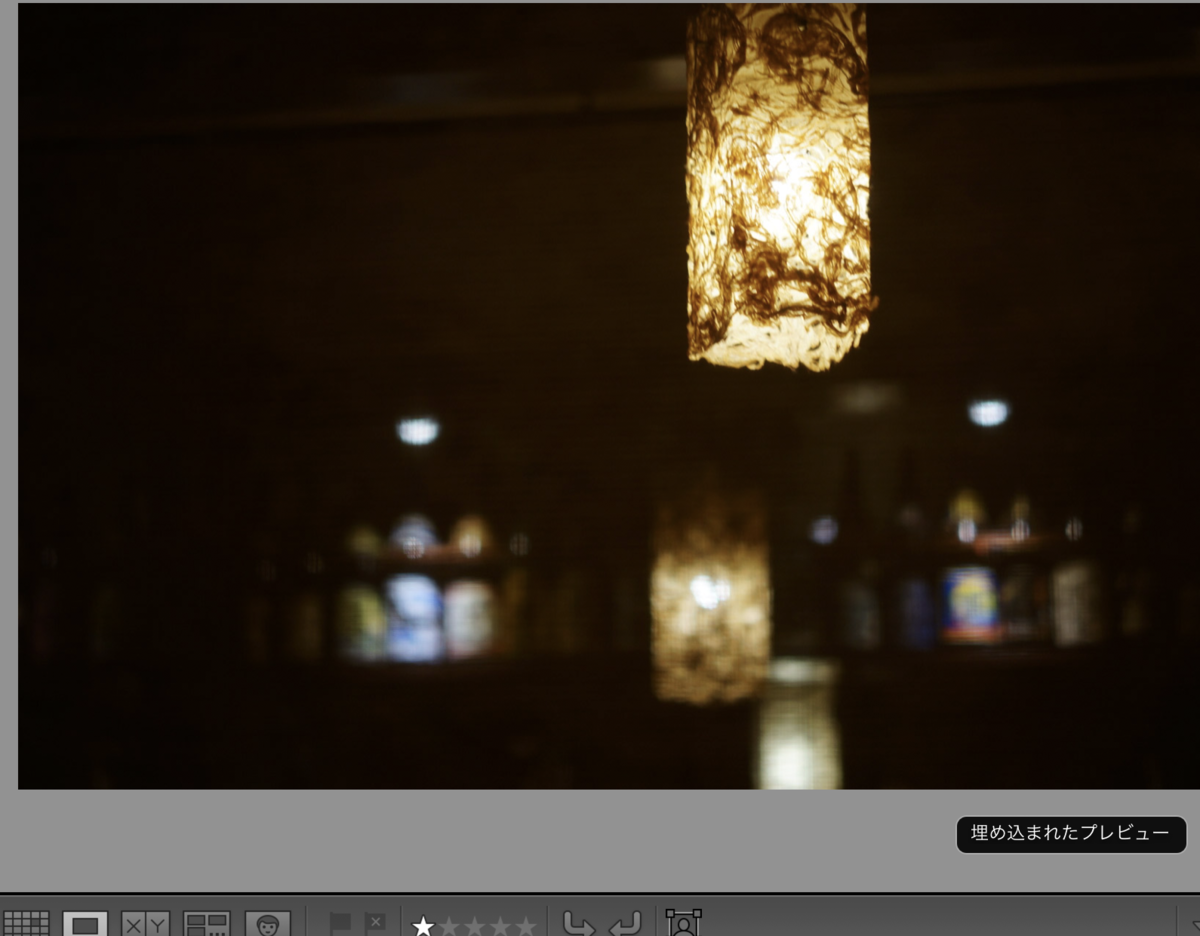
例えばこの写真にレーティングを付けたい時はキーボードの「1」を押すと星が白くなります。
キーボード5を押すと星が5個に。
RAW現像するもの、どちらが良いか迷っているもの、気になるもの等重要度を決めてレーティングをつけてます。
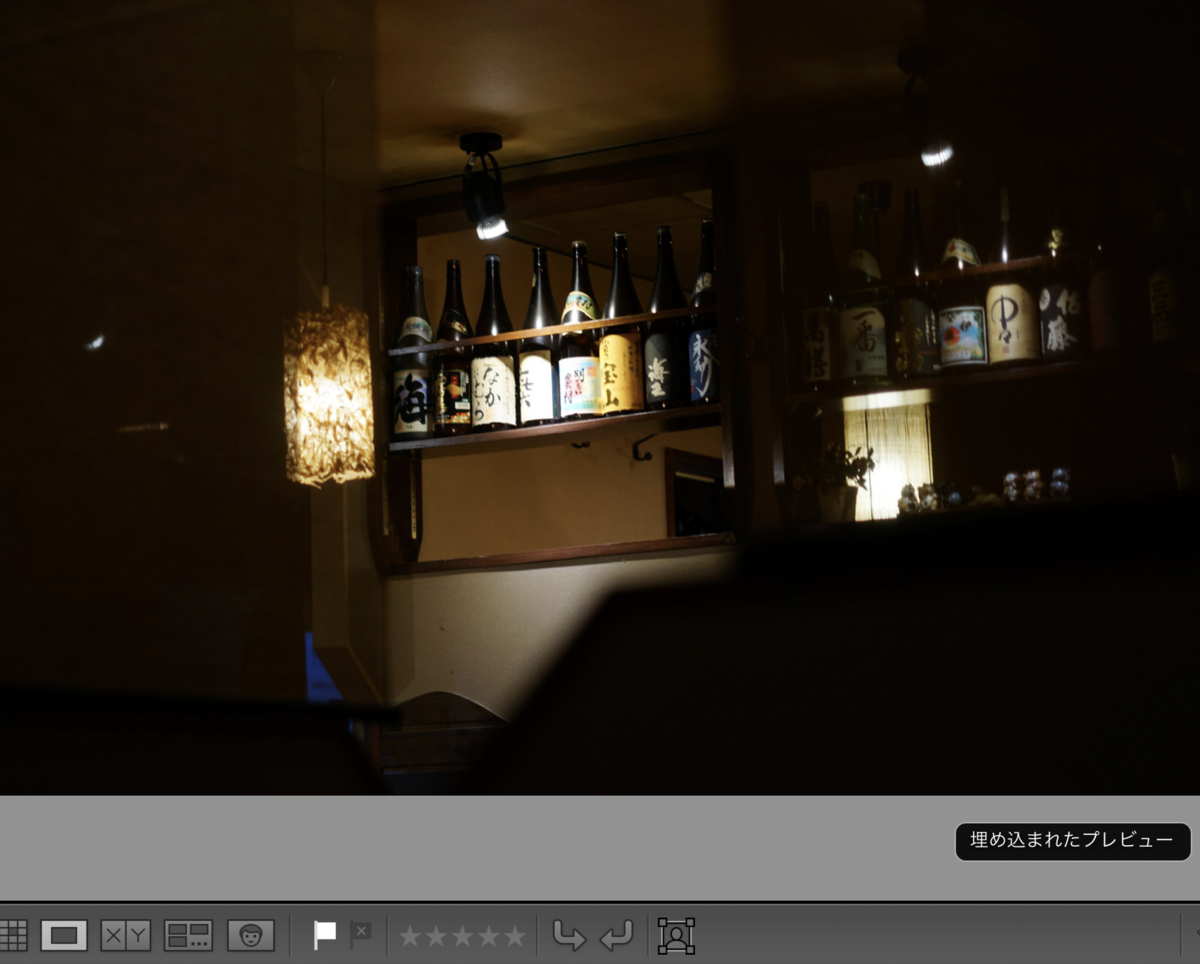
レーティングの他にフラグを立てることもできます。
その場合のショートカットキーは「a」です。
他にもラベルの色でもセレクト可能ですが、私はレーティングでセレクトしています。
なぜカメラメーカー純正のRAW現像ソフトウェアではなくLightroomなのか?
それは一番使える画像編集ソフトウェアだから。
各カメラメーカーそれぞれ純正のRAW現像ソフトを配布しています。
CanonとSONY、オリンパスしか使ったことがないですがCanonのDPPは使い勝手が良いですね。
しかし今SONYユーザーなのでImaging Edge。
これがまた全然使えないんですよ、写真現像用に使っているiMacはメモリ32GB、SSDストレージなんですが、動作が重すぎて途中で固まってしまいます。
現像って?
デジカメならPCかスマホに取り込んでSNSにアップすれば簡単だしスマホのカメラ性能も上がっているのでなんで?と思われる方が多いでしょう。
それはRAWで撮っているからです。
RAWとは「生」という意味でPCに取り込んでも見られないデータなんです。
メーカ純正のPC、スマホアプリがあれば見ることはできますが。
Lightroom CCであればタブレット、スマホでも現像・加工は可能ですが細かいところまではPCの方が楽で精度も高いです。
JPEGじゃだめなの?
そんな事はありません!
各メーカーの画像エンジンでそのメーカーが決めた色で処理されるので全然大丈夫です。
ただ画像エンジンをとおしてJPEGに変換される際、かなりの色情報が失われてしまう。
つまり自分の思っていた色が再現できないことが多いからなんです。
「失敗を修正するのにRAWで撮ってるんでしょ」という方がいますが、確かに失敗が許されない写真の時は助かることもあります。
ほとんどの場合、白く飛んでしまった写真(白飛び)は修正不可能です。
だからRAWで撮っています。
RAW現像のメリット、デメリット
ホワイトバランスを例にしてみます。

ホワイトバランス調整前。

ホワイトバランスで赤っぽくしてみた。
わざとわかりやすく赤くしてみました。
JPEGでも出来ますが画像が荒れます。
簡単に言うとRAWは調整する時にデータが破壊されない、JPEGは破壊される違いがここで出てくるのです。
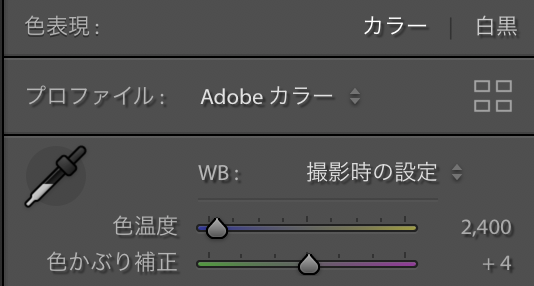
このスライダー、もしくは撮影時の設定からも調整で行きます。
デメリットとは時間がかかる、RAWデータはファイル容量が大きいので管理にコストがかかること。
外付けHDDは安くなりましたが、数が増えると管理が大変になります。
Lightroomでの現像
前回はホワイトバランスの調整でしたが今回は調整スライダーを使ってみます。

これを調整スライダーを使ってやってみます。

わかりやすく明るさと、ディテール、彩度を上げてみました。
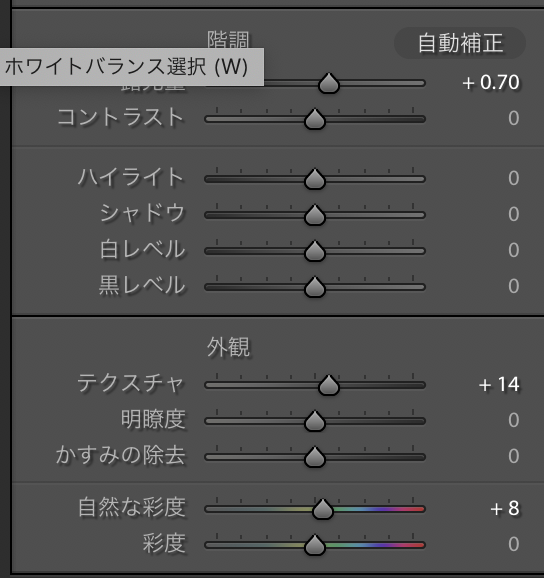
調整スライダー
仕上げはPhotoshopで
LightroomとPhotoshopを連携
私は仕上げにLightroomからPhotoshopに連携させています。
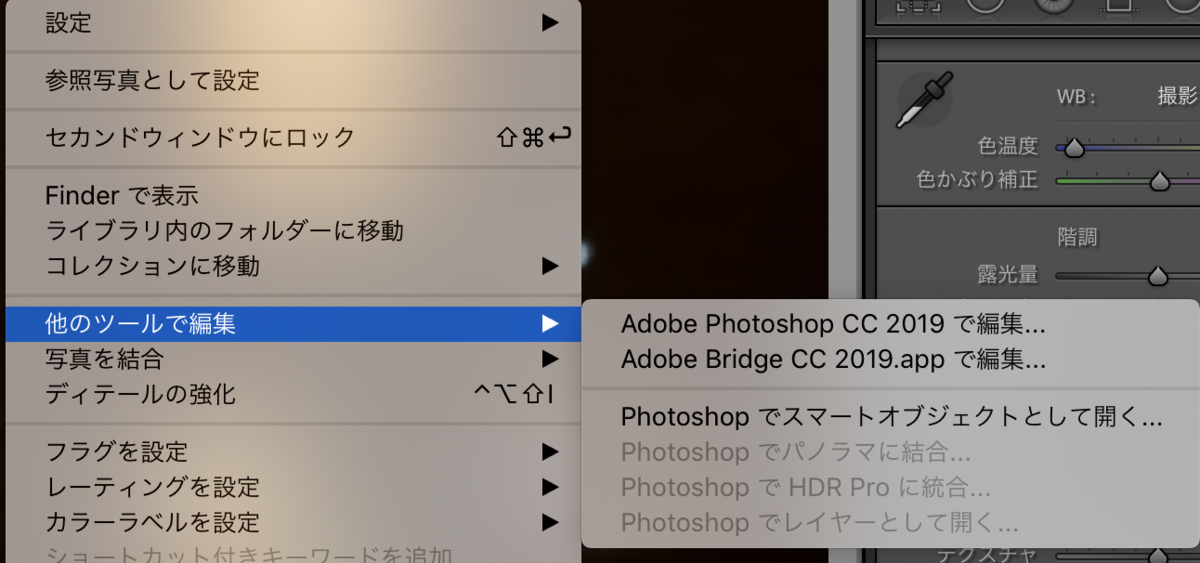
Lightroomの現像画面から該当の写真を右クリック
するとPhotoshopが開きます。

Photoshopで細かい処理作業で仕上げます。
しっかり撮影が基本
記事の冒頭で「Luminar 4(ルミナー4)」のことを書きましたが、AI搭載のソフトウェアでもきちんとした写真でなければ「映える」写真にはなりません。
撮影ジャンルが風景、スナップ、ポートレートどれにしてもです。
レタッチ = 修正ではなく「仕上げ」なんです。
 SONY α9Ⅱの進化 冒険用品のYouTubeより
SONY α9Ⅱの進化 冒険用品のYouTubeより


