Amazon プライム会員の人は追加料金無しでプライムビデオのたくさんの映画、ドラマ、アニメを見ることができます。
プライムビデオの良いところは、レンタルとは違い面白くないときは料金を気にせず途中で別な映画やドラマに変更できる点です。
普段、プライムビデオを観るときはどの端末で見ていますか?
今や子供もスマホを持つ時代。
スマートフォンの普及率は高いです。
映画やドラマ、アニメはやはり大画面のほうが迫力があります。
このブログで何度も記事にしている「Fire TV Stick」ですが、外出自粛のためか「一時的に在庫切れ、入荷時期は未定です」の状態が続いています。(2020年5月1日現在)
私ももう一台欲しかったのですが品切れ中のためChromecastを購入しました。
ChromecastはGoogleが販売しているミラーリングデバイス。
iPhone、Androidスマホ、iPad、Androidタブレット、Windows、Macからストリーミングしてテレビで見ることができます。
今回は会員数も多い「アマゾンプライムビデオ」をChromecastで見る方法の紹介です。
Chromecastに対応しているコンテンツ
ChromecastはFireTVのようにさまざまなコンテンツに対応しています。
- You Tube
- hulu
- Netflix
- U-NEXT
- dTV
- アマゾンプライムビデオ
など豊富なコンテンツ。
ではChromecastでアマゾンプライムビデオを見る方法に進みます。
スマホのプライムビデオアプリから観る方法
スマホのプライムビデオアプリを起動します。
そしてGoogle HomeアプリでChromecast が起動しているかも確認しましょう。
プライムビデオのアプリを起動すると画面内にミラーリングのアイコンが表示されるのでタップ。
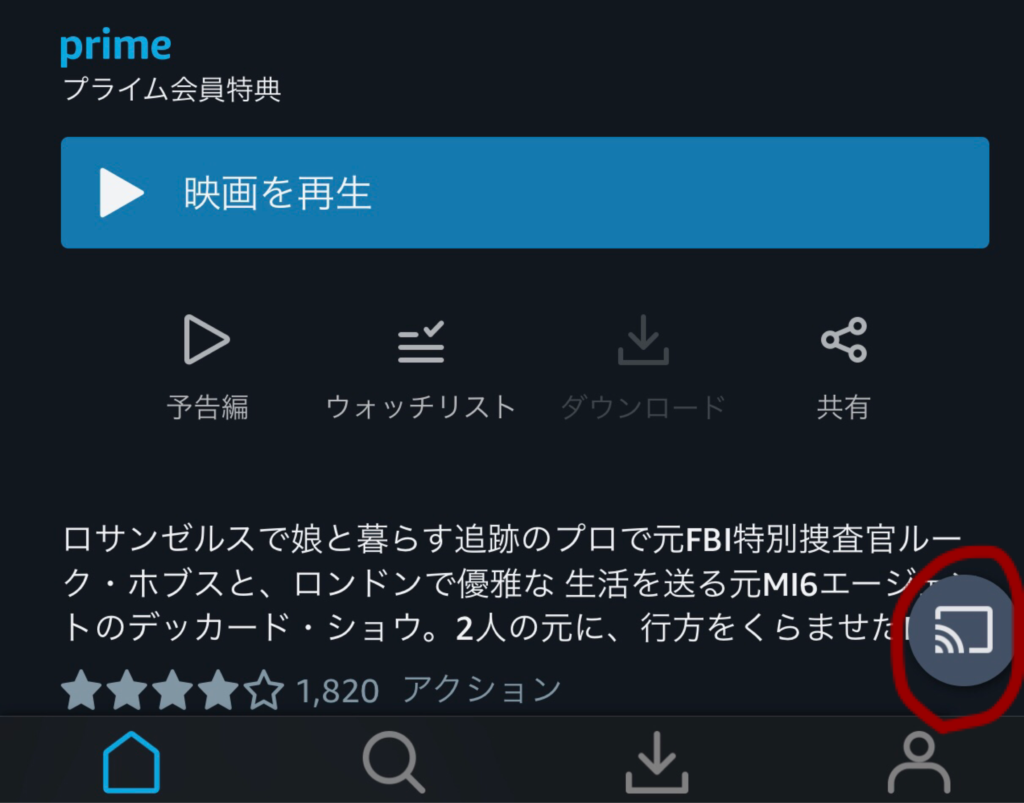
赤で囲んだアイコンです。
どのデバイスにストリーミングするか、という画面が表示されますのでChromecastを選びタップします。
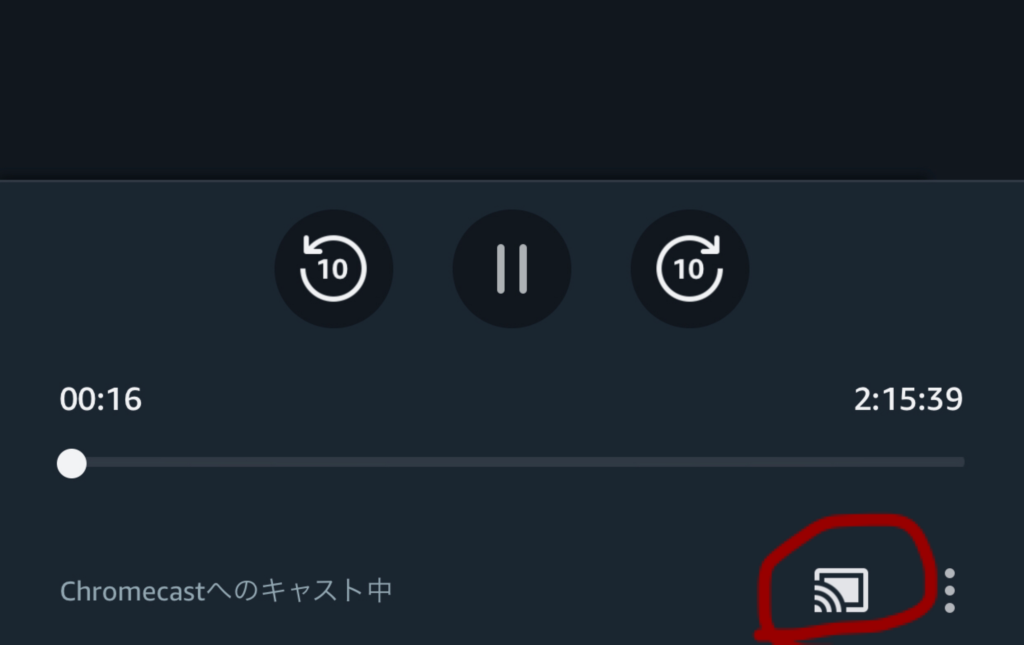
するとテレビにスマホで再生している映画やドラマ、アニメが表示され観ることができます。
一時停止をするときはスマホの画面で。
Google Homeがあれば「OK、Google一時停止」と話すだけで様々な音声コントロールができます。

★◇Google Google Home 【Bluetoothスピーカー】【送料無料】
ストリーミングを終了するときはアプリの「キャストを停止」をタップします。
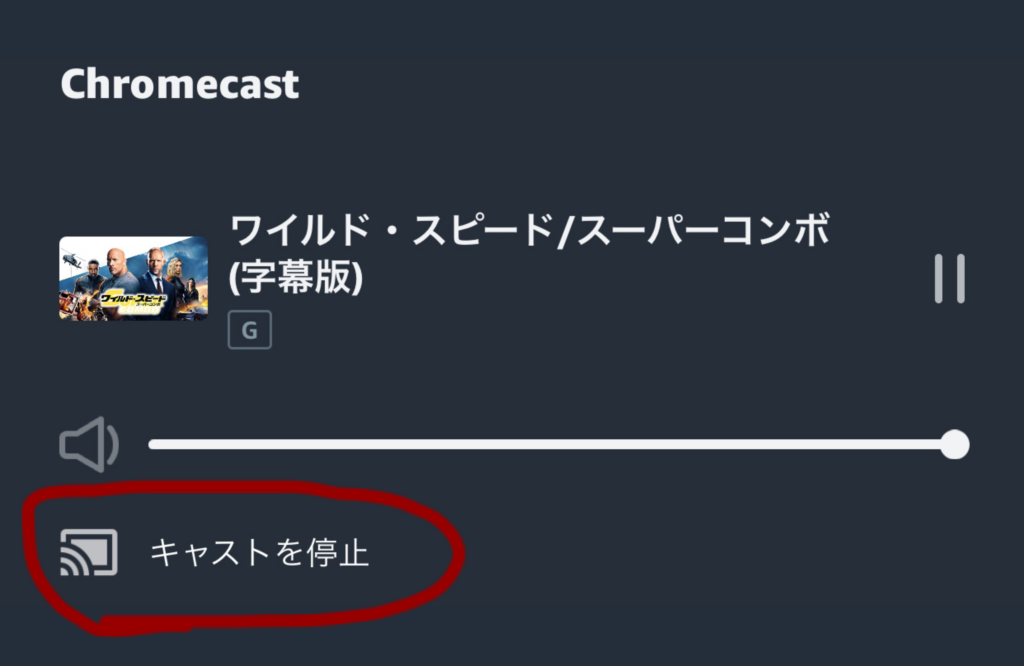
パソコンからプライムビデオを見る方法
次にパソコンからプライムビデオをミラーリングする方法です。
Windows、Mac ともGoogle Chromeブラウザを使用します。
Chromecast を接続しているテレビの電源を入れ、Google Chromeのブラウザの画面右上にあるメニューから「キャスト」(C)をクリックします。
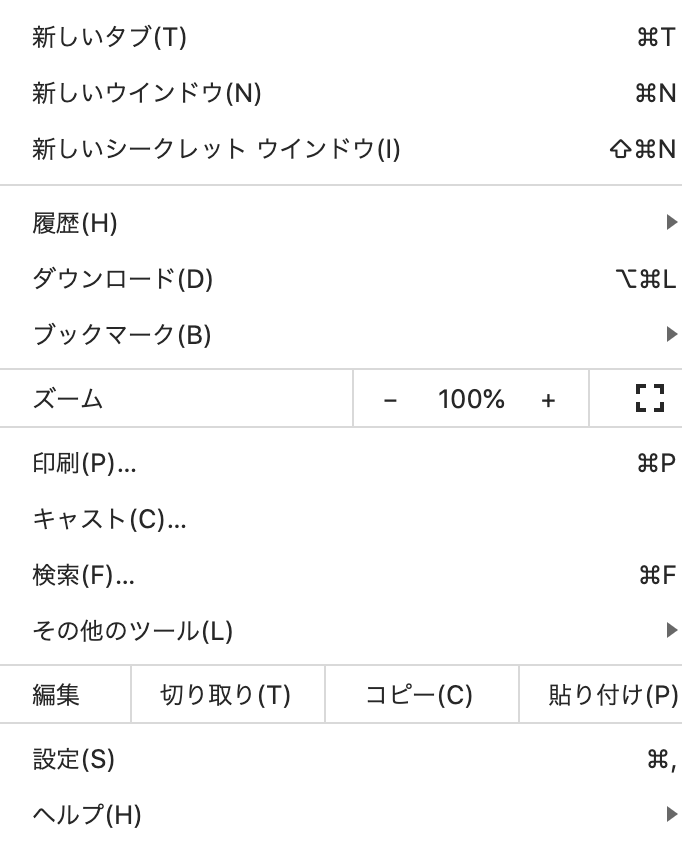
そうすると「キャストするデバイス」の選択画面が表示されるので「Chromecast 」を選択します。
PCのディスプレイがテレビにミラーリングします。
PCからもミラーリングはプライムビデオ等の動画ストリーミングだけではなく、その時見ている画面が表示されますので写真やブラウザで見ているものがすべてテレビで見ることができます。
スマホのキャストにはGoogle Homeアプリが必要
既にスマホからミラーリングしている人はご存知ですが、初めてChromecastを使用する場合は
「Google Home」というアプリのインストールが必要です。
Google Homeの設定方法はこちらの記事にありますので御覧ください。
ステイホームにChromecast第3世代購入レビュー
iPhone(iOS)Androidともに対応しています。
さすがGoogle純正アプリ、使いやすいです。
お値段的にもお手頃なChromecast、オススメです!


