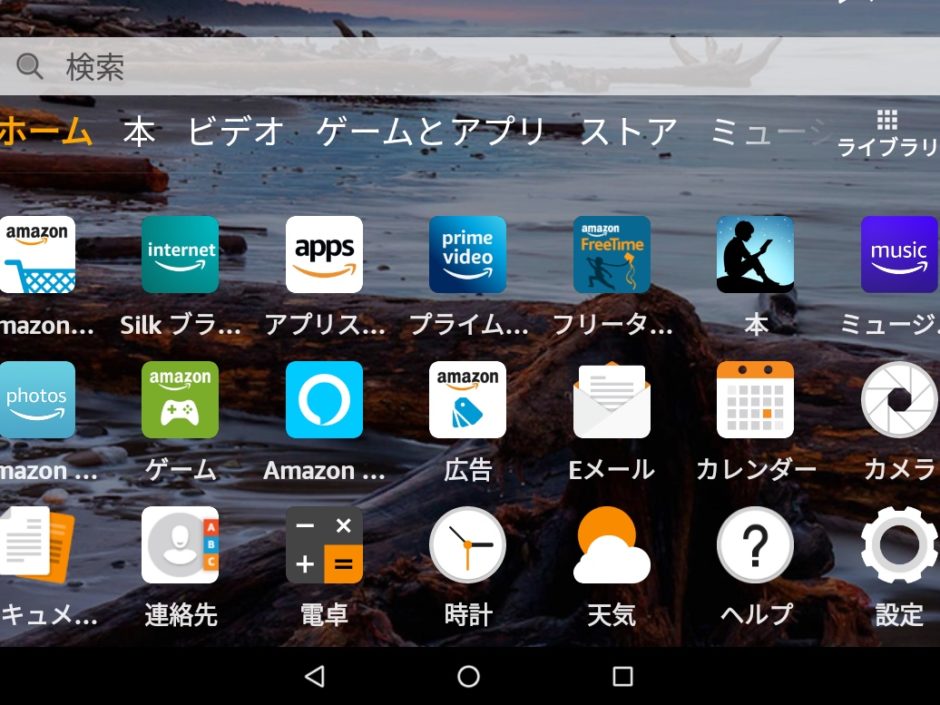Fire HD 8やFire7、Fire HD 10のFireタブレットスマートフォン間で写真やデータの転送をする場合、プライム会員であればAmazonフォトアプリを使用すれば、同じアマゾンアカウント同士であれば共有できます。
意外とFireタブレットとスマートフォン間の写真やファイルの共有は面倒だな、と思っていました。
しかし「Send Anywhere」というアプリを使用すれば簡単にできるんです。
Google Play StoreをFireタブレットにインストールしなくても
「Send Anywhere」はFireタブレットのアプリストアで入手できます。
またiPhone、Android両方ににも対応しています。
iOSはApp Storeで、AndroidはGoogle Play Storeで入手できます。
今回はFire HD 8とiPhoneを使って紹介していきます。
Fire HD 10も同じくスマホの間で写真やファイルを簡単に転送することができます。
 FireタブレットにGoogle Playをインストールする方法とレビュー
FireタブレットにGoogle Playをインストールする方法とレビュー
Send Anywhereをインストールする
Send Anywhereを使用するとキーコードを入力するだけで、Fireタブレットとスマートフォン間で写真や画像をやり取り(転送)することができます。
まずはFireタブレットとスマートフォンにSend Anywhereをインストールしましょう。
送信側、受信側ともSend Anywhereが必要です。
FireタブレットはアプリストアでSend Anywhereと検索するとダウンロード、インストールできます。
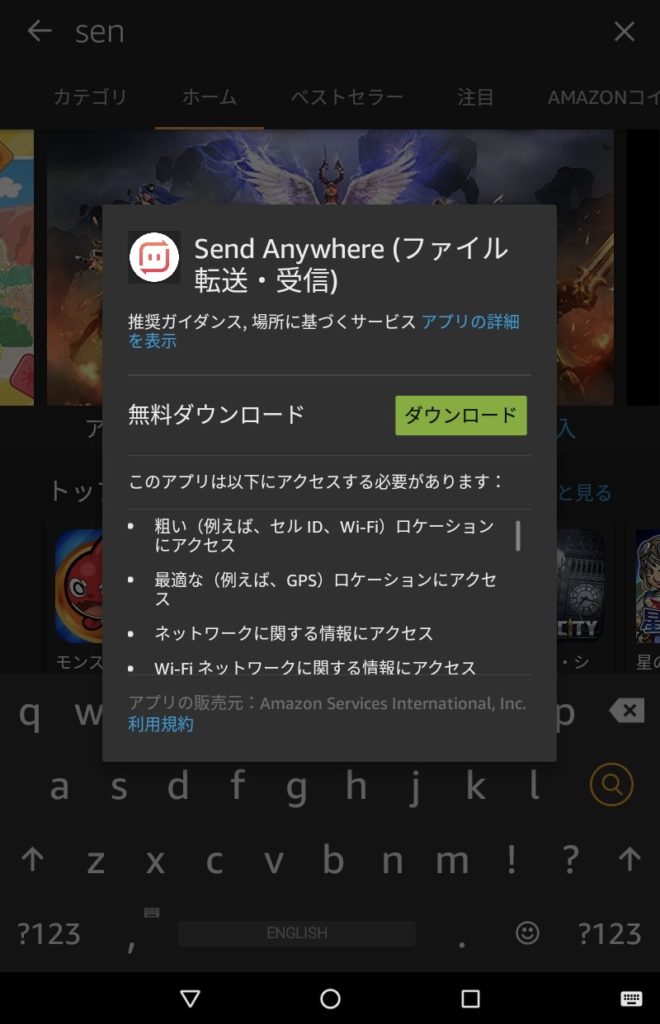
iPhoneならApp Storeで同じくSend Anywhereと検索してダウンロード、インストール。
AndroidスマートフォンならGoogle Play Storeで上記と同じくダウンロード、インストールになります。
Send Anywhereを使ってみる
Fire HD 8(Fireタブレット)からiPhoneへ写真を転送する方法です。
FireタブレットのSend Anywhereを起動します。
Send Anywhereは
- 写真
- 動画
- 音声
- アプリ
- 連絡先
- ファイル
を転送し共有することができます。
Send Anywhereで転送したい写真を選択。
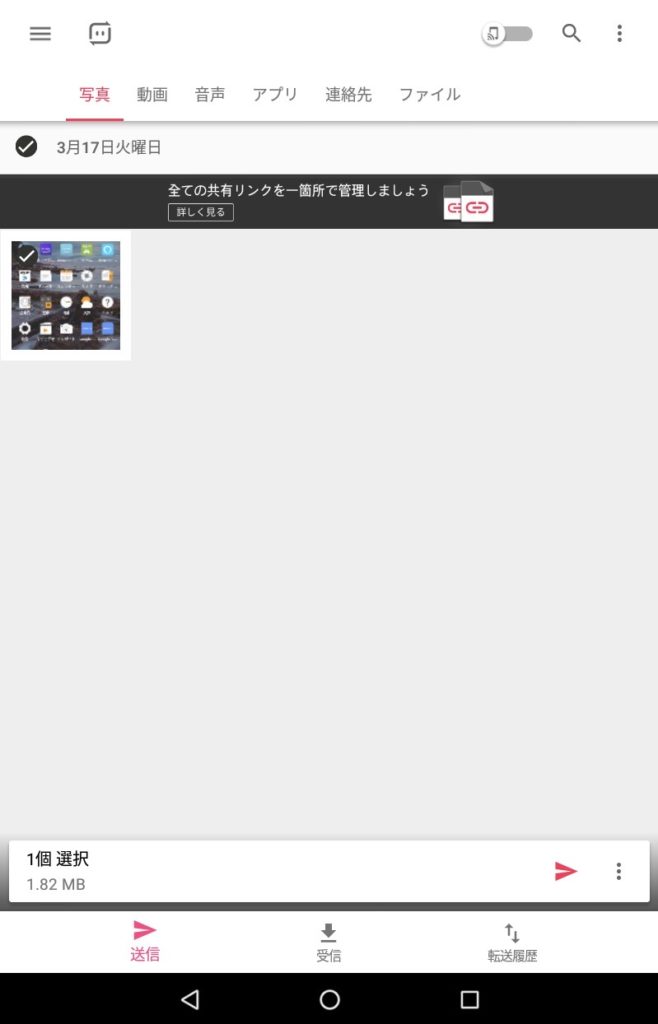
送信する写真の枚数とファイル容量が表示されていたら送信可能。
画面下の送信>をタップします。
次に6桁の数字とQRコードが表示されます。
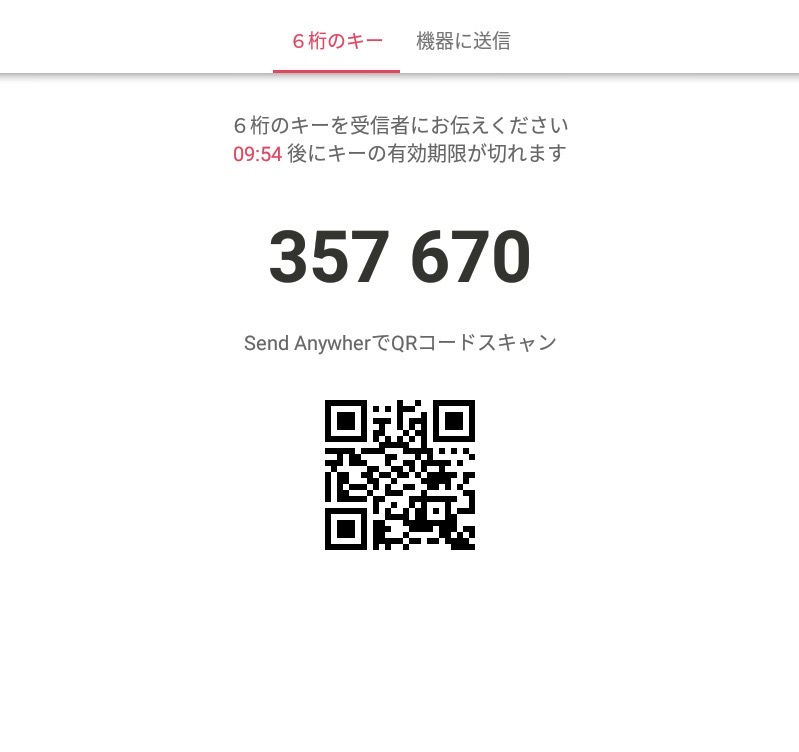
次にiPhoneでSend Anywhereを起動させます。
受け取る方のiPhone
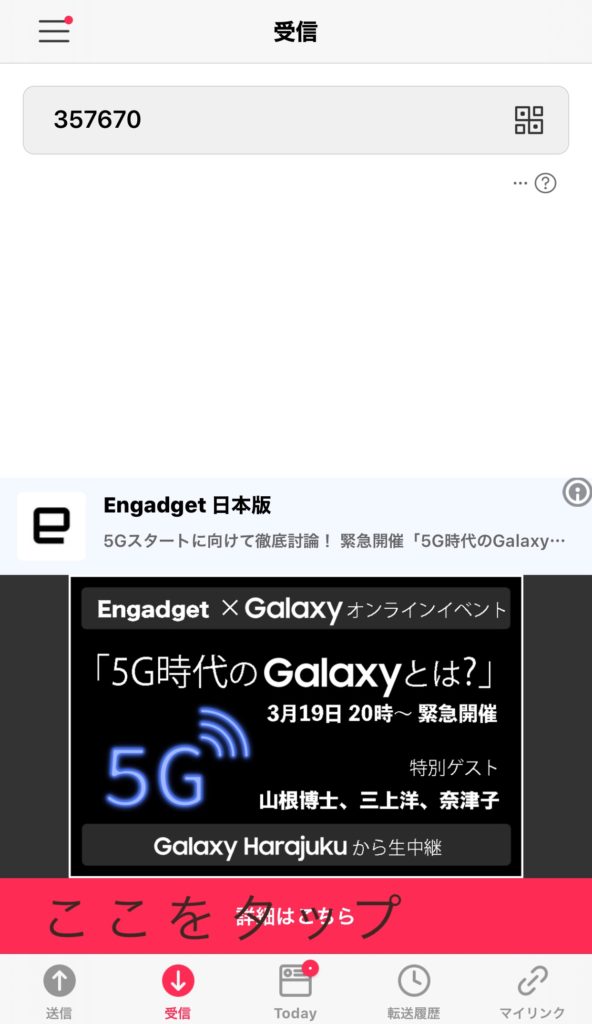
受信をタップします。
すると6桁の数字を入力する画面になります。
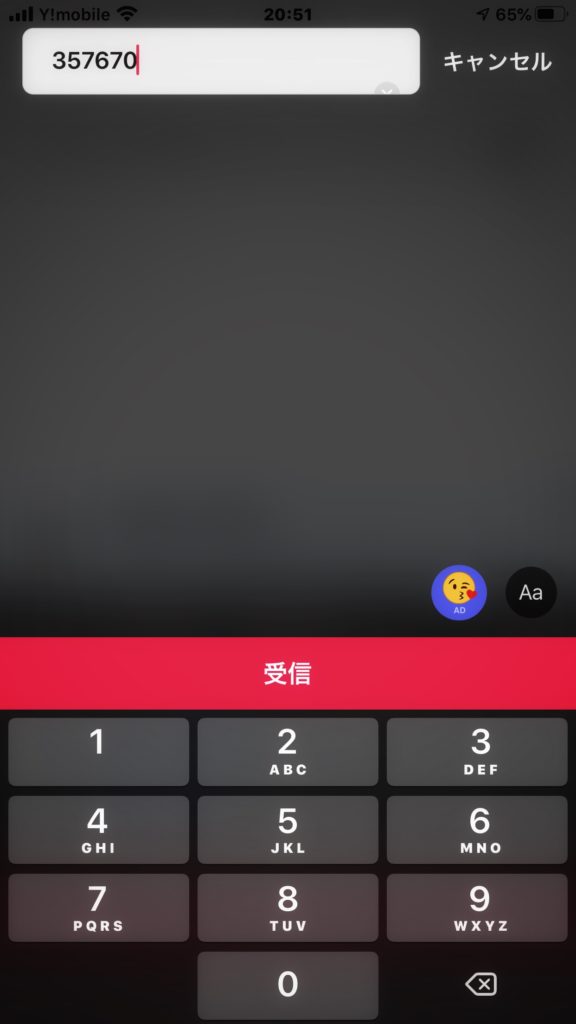
ここでFireタブレットで表示された6桁のキーを入力し、受信ボタンをタップするとファイルの受信が開始されます。
iPhoneからFireタブレットにデータを送るときも同じ手順ですよ。
Androidも全く同じです。
ちなみにQRコードを読み取っても送受信ができます。
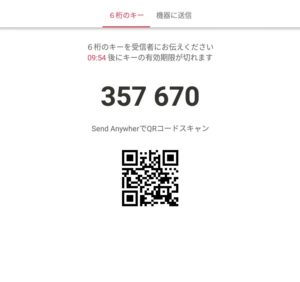
Send Anywhereで簡単に写真やデータを送受信!
こうしてブログに記事として書くと時間がかかり面倒な気がしますが実に簡単です。
私はSend Anywhereを知るまではAmazonフォトを使ってFireタブレットとiPhoneの間で写真を共有していましたが、こちらの方が簡単なのでSend Anywhereで送受信するようになりました。
Fireタブレットをより簡単に使える方法をこれからも紹介していきます。
今回使用したFire HD 8
我が家で子供が使用している7インチのFire7
そして10インチフルHDのFire HD 10