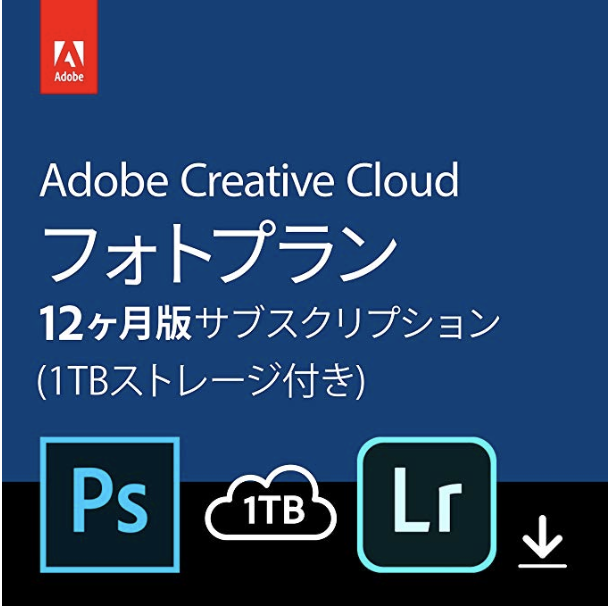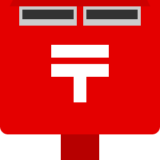はてなブログの時の記事をリライト、まとめました。
Lightroomの私の使い方を記事にしていきます。
あくまでも我流ですので参考程度に。
AdobeのソフトウェアはUIが優れているので直感的に操作できます。
それでも時には間違えてしまう事もあるので備忘録的に。
現在取り扱い中のサブスクリプション版の記事になります。
写真を取り込む際の注意点
SDカードや外付けHDD、PC内の画像を取り込む時に注意したいのが

DNG形式でコピー、コピー、移動、追加と4種類ありますが通常はコピーで。
デフォルトでも読み込みの際は「コピー」になっています。
ここで移動を選択して読み込むと取り込み先のメディアからデータが削除されてしまいます。
私も過去になぜかコピーではなく「移動」を使ってLightroomに取り込んでSDカードのデータが無くなってしまったことがあります(笑)
コピーがおすすめな理由
SDカード等のメディアにもデータが残るのと、Lightroomが日付、時間順に自動で整理してくれるから。
フォトビューワーにもなります。
Lightroomにはカタログという概念があるのですが、なかなか説明が難しいので
すべてのデータの情報はLightroomにコピーで取り込むのがおすすめと思ってください。
ライブラリとキーボードショートカット

取り込みが終わると自動でメディアを取り出してくれます。
ライブラリを見ると日付順、時間陣に整理されていることがわかります。
写真をセレクトしていく時に便利なのがショートカット。
これは時間短縮になるのでAdobeさんのリンク貼ります。

例えばこの写真にレーティングを付けたい時は「1」を押すと星が白くなります。
5を押すと星が5個に。
RAW現像するもの、どちらが良いか迷っているもの、気になるもの等重要度を決めて
レーティングをつけてます。

レーティングの他にフラグを立てることもできます。
その場合のショートカットキーは「a」
他にもラベルの色でもセレクト可能ですが、私はレーティングでセレクトしています。
なぜLightroomで現像するのか
それはほぼなんでも出来るし、操作が軽いから。
一番使えるソフトウェアなんですよ、現在は。
各カメラメーカーそれぞれ純正のRAW現像ソフトを配布しています。
CanonとSONY、オリンパスしか使ったことがないですがCanonのDPPは使い勝手が良いですね。
しかし今SONYユーザーなのでImaging Edge。
これがまた全然使えないんですよ、写真現像用に使っているiMacはメモリ32GB、SSDストレージなんですが、動作が重すぎて途中で固まってしまいます。
上記のとおりなんです。
現像って?
デジカメならPCかスマホに取り込んでSNSにアップすれば簡単だしスマホのカメラ性能も上がっているのでなんで?と思われる方が多いでしょう。
それはRAWで撮っているからです。
RAWとは「生」という意味でPCに取り込んでも見られないデータなんです。
メーカ純正のPC、スマホアプリがあれば見ることはできますが。
Lightroom CCであればタブレット、スマホでも現像・加工は可能ですが細かいところまではPCの方が楽で精度も高いです。
JPEGじゃだめなの?
そんな事はありません!
各メーカーの画像エンジンでそのメーカーが決めた色で処理されるので全然大丈夫です。
ただ画像エンジンをとおしてJPEGに変換される際、かなりの色情報が失われてしまう。
つまり自分の思っていた色が再現できないことが多いからなんです。
「失敗を修正するのにRAWで撮ってるんでしょ」という方がいますが、確かに失敗が許されない写真の時は助かることもあります。
しかし、白く飛んでしまった写真は修正不可です、殆どの場合。
なのでRAWで撮っていてもしっかりと撮っていますよ。
RAW現像のメリット、デメリット
ホワイトバランスを例にしてみます。

ホワイトバランス調整前。

ホワイトバランスで赤っぽくしてみた。
わざとわかりやすく赤くしてみました。
JPEGでも出来ますが画像が荒れます。
簡単に言うとRAWは調整する時にデータが破壊されない、JPEGは破壊される違いがここで出てくるのです。

このスライダー、もしくは撮影時の設定からも調整で行きます。
デメリットとは時間がかかる、RAWデータはファイル容量が大きいので管理にコストがかかること。
LightroomからPhotoshopへの連携
我流ですのであくまで参考程度に。
Lightroomでの現像
調整スライダーを使ってみます。

これを調整スライダーを使ってやってみます。

わかりやすく明るさと、ディテール、彩度を上げてみました。

調整スライダー
LightroomとPhotoshopを連携
私は仕上げにLightroomからPhotoshopに連携させています。

Lightroomの現像画面から該当の写真を右クリック
するとPhotoshopが開きます。

Photoshopで細かい処理作業で仕上げます。
まとめ
我流なので読んでいただいた方は「もっと簡単に出来るよ」とか「しっかり撮影!」
等々言われそうです。
しかし撮影ジャンルがポートレートなので肌修正や顔にかかった髪の毛を消す作業があるのでAdobeフォトプランが一番使いやすいのです。
サブスクリプション版になってから次々バージョンアップします。