Lightroom、photoshopを使いこなしている方には失礼な記事かも知れません。
Lightroomの私の使い方を記事にしていきます。
我流です
AdobeのソフトウェアはUIが優れているので直感的に操作できます。
それでも時には間違えてしまう事もあるので備忘録的に。
現在取り扱い中のサブスクリプション版の記事になります。aa
Adobe Creative Cloud フォトプラン(Photoshop+Lightroom) with 1TB|12か月版|オンラインコード版
- 出版社/メーカー: アドビシステムズ
- 発売日: 2018/04/27
- メディア: Software Download
- この商品を含むブログを見る
写真を取り込む際の注意点
SDカードや外付けHDD、PC内の画像を取り込む時に注意したいのが

DNG形式でコピー、コピー、移動、追加と4種類ありますが通常はコピーで。
デフォルトでも読み込みの際は「コピー」になっています。
ここで移動を選択して読み込むと取り込み先のメディアからデータが削除されてしまいます。
私も過去になぜかコピーではなく「移動」を使ってLightroomに取り込んでSDカードのデータが無くなってしまったことがあります(笑)
コピーがおすすめな理由
SDカード等のメディアにもデータが残るのと、Lightroomが日付、時間順に自動で整理してくれるから。
フォトビューワーにもなります。
Lightroomにはカタログという概念があるのですが、なかなか説明が難しいので
すべてのデータの情報はLightroomにコピーで取り込むのがおすすめと思ってください。
ライブラリとキーボードショートカット

取り込みが終わると自動でメディアを取り出してくれます。
ライブラリを見ると日付順、時間陣に整理されていることがわかります。
写真をセレクトしていく時に便利なのがショートカット。
これは時間短縮になるのでAdobeさんのリンク貼ります。
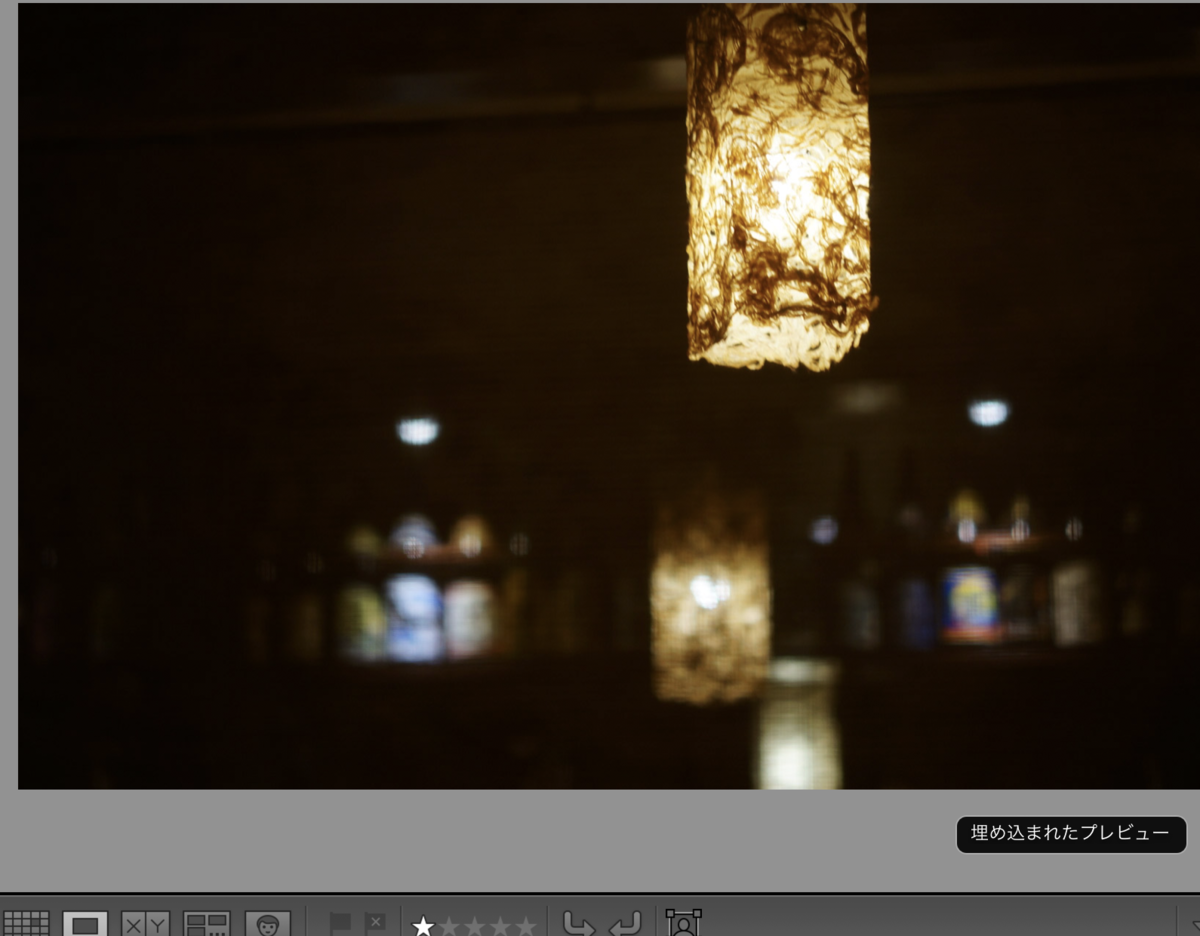
例えばこの写真にレーティングを付けたい時は「1」を押すと星が白くなります。
5を押すと星が5個に。
RAW現像するもの、どちらが良いか迷っているもの、気になるもの等重要度を決めて
レーティングをつけてます。
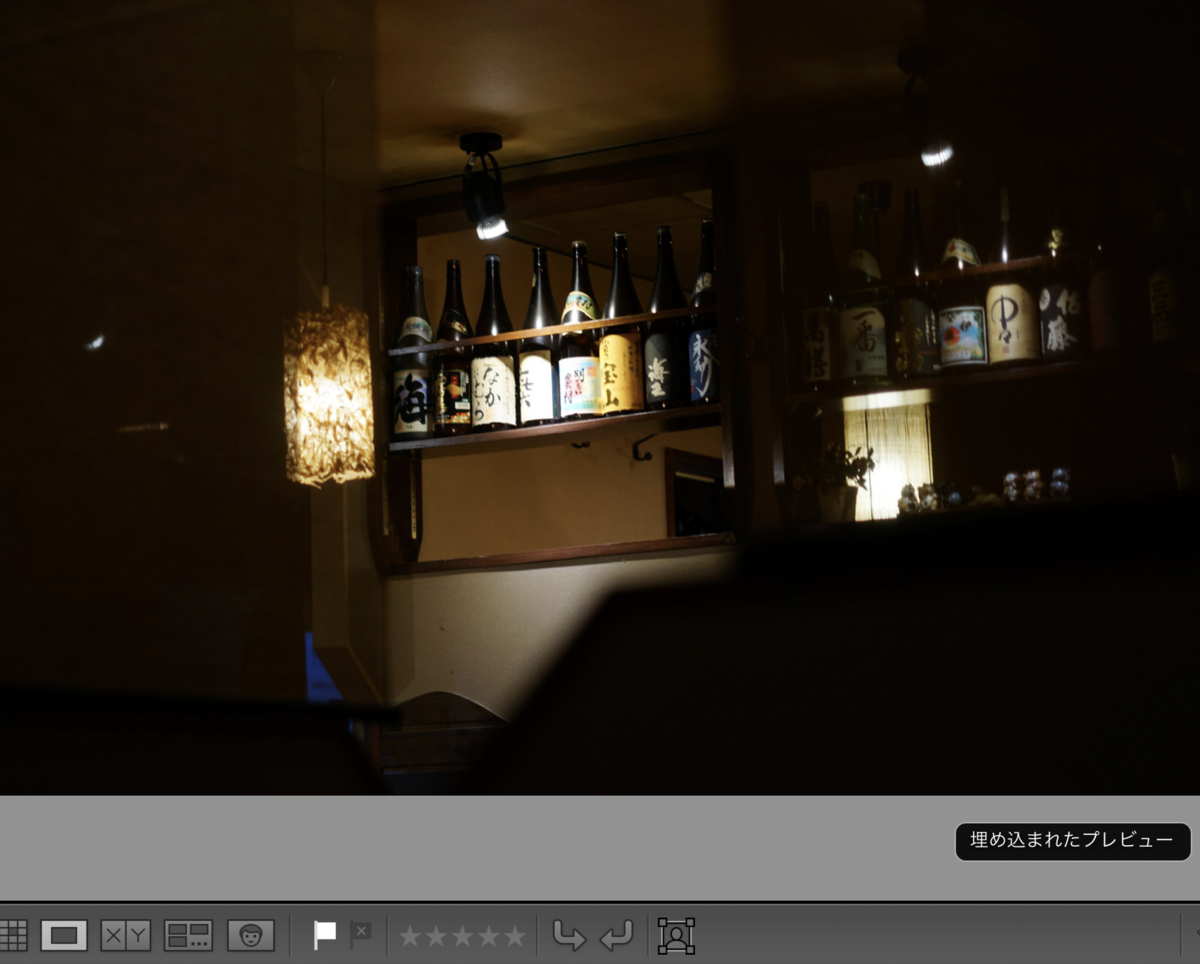
レーティングの他にフラグを立てることもできます。
その場合のショートカットキーは「a」です。
他にもラベルの色でもセレクト可能ですが、私はレーティングでセレクトしています。
現像は次回に
長くなりそうなので現像編は次回に。
Adobe Illustrator CC + Photoshop CC|12か月版|オンラインコード版
- 出版社/メーカー: アドビシステムズ
- 発売日: 2017/05/01
- メディア: Software Download
- この商品を含むブログを見る




