先日購入した格安Androidスマホ「UMIDIJI A3S」
約10,000円で購入できるのにAndroid10を搭載、GoogleのPixelシリーズのように「素のAndroid」
「ピュアAndroid」メーカー独自のソフトウェアが入っていないスマホです。
格安スマホの割には動きもよく「サブ機」として使用しています。
楽天モバイルのRakuten UN-LIMITに非対応端末ですが、APN設定をして無事開通。
Rakuten UN-LIMITは1年間通話、テータ通信が無料という太っ腹なキャンペーン。
|
|
楽天モバイルID 2020042904469
上記の楽天モバイルIDをお申し込みのときに入力すると2,000楽天スーパーポイントが貰えますのでご自由にお使いください。
関連記事>> Rakuten UN-LIMITのご紹介特典コード・クーポンを紹介します
さて、アンドロイド端末を使って最初に戸惑ったのは「AndroidからMacへの写真転送」でした。
iPhoneからMac、MacからiPhoneの場合、airdrop(エアドロップ)を使えば簡単に写真やファイルの転送ができます。
Androidの場合どうしたら良いのだろう?やはりケーブルを使う?と考えてしまいました。
しかしエアドロップもBluetoothでやり取りしているので「AndroidもMacとBluetoothで接続すればできるのでは?」とやってみました。
結果は無事にAndroidからMac、MacからAndroid間で写真の送受信ができたのでその方法を紹介します。
MacとAndroid間でBluetoothでファイルを共有する
MacとAndroidの間でBluetoothを使って写真・ファイルを送受信するためには、Mac側でBluetooth共有を有効する、そしてMac、Android間でペアリングをしておく必要があります。
MacでBluetooth共有を有効にする方法
最初にMacでBluetooth共有を有効化します。
システム環境設定から「共有」を開きます。
次に「Bluetooth共有」のチェックボックスをオンにします。
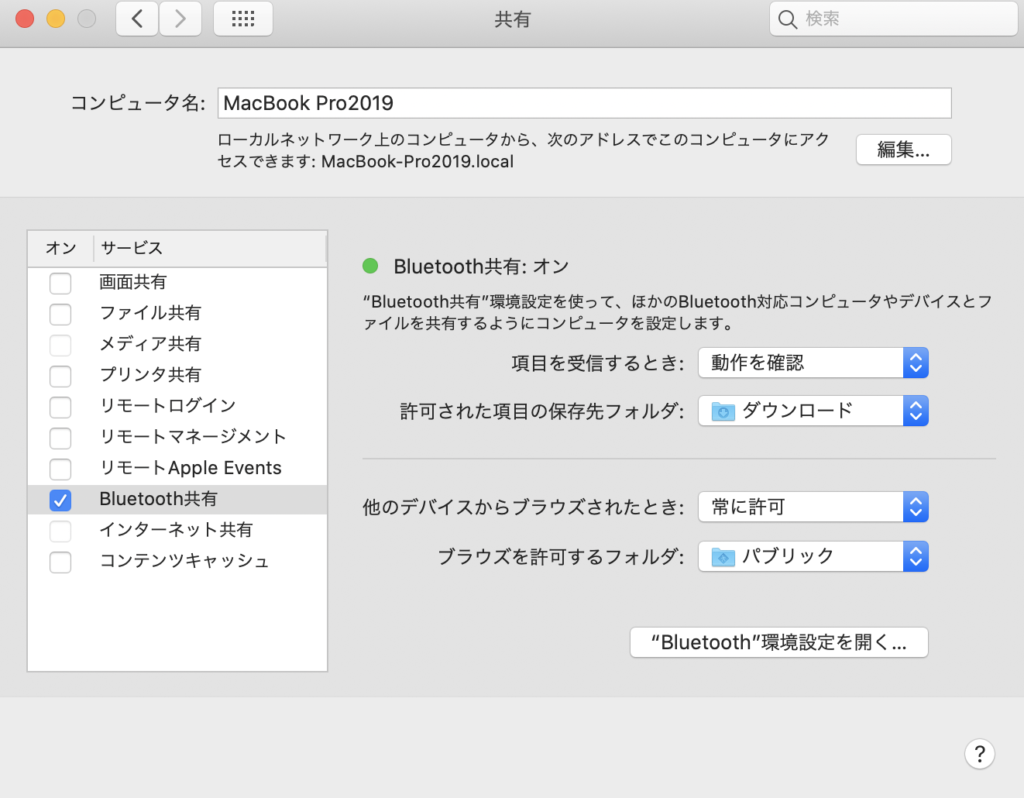
- 項目を受信するとき
- 許可された項目の保存先フォルダ
- 他のデバイスからブラウズされたとき
- ブラウズを許可するフォルダ
は任意に変更しましょう。
AndroidとMacでBluetoothのペアリング
MacでBluetooth環境を設定したら次はAndroid、Mac間でBluetoothのペアリングを行います。
AndroidスマホでBluetoothをオンにしておきます。
設定アプリ
接続済みのデバイス(Bluetooth)
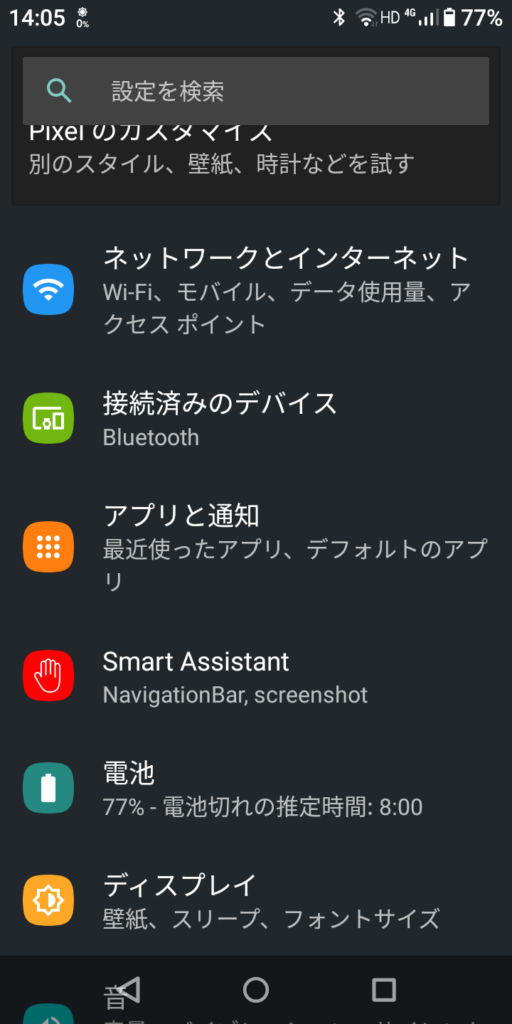
新しいデバイスとペア設定をする
使用可能なデバイスからMacを選びタップ
つぎにMacのシステム環境設定から「Bluetooth」を開く
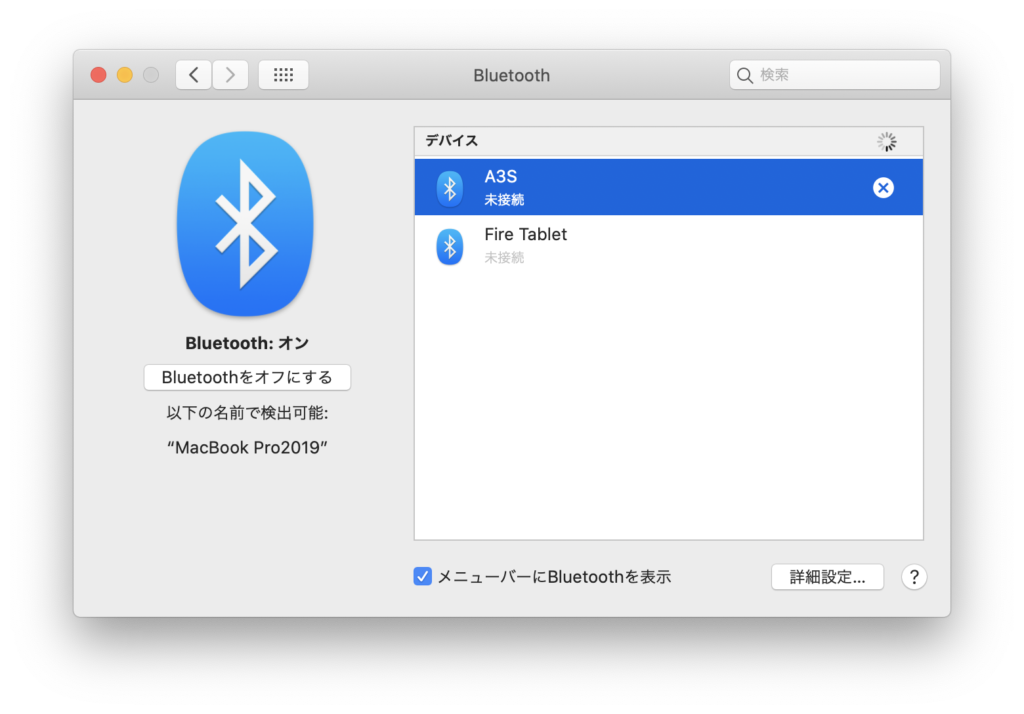
デバイスにAndroid端末が表示されます。
A3Sと表示されているのが今回使用した「UMIDIJI A3S」
デバイスの横に「ペアリング」ボタンが表示されるため、「ペアリング」をクリックします。
すると下のスクリーンショットのようにコードが表示されます。
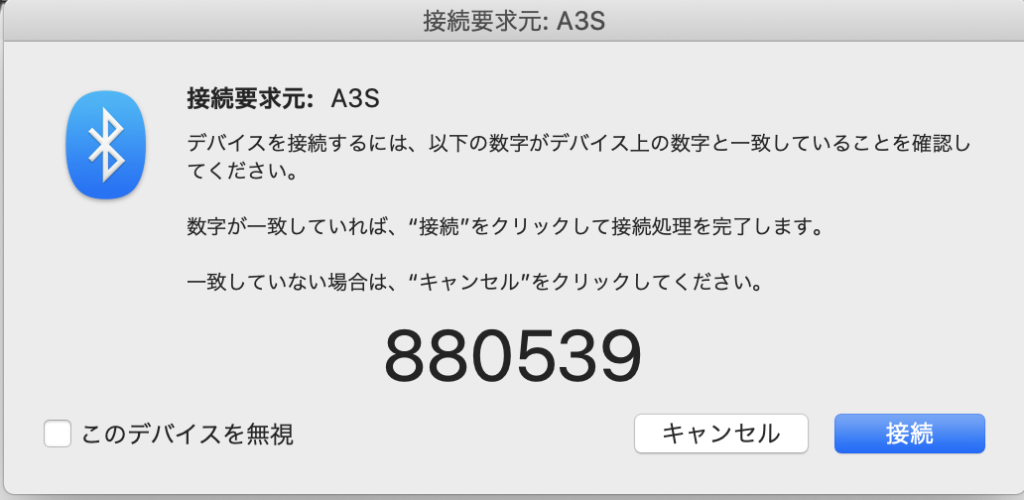
Androidスマホにも同じ数字が表示されるので許可にチェックを入れてペアリングをします。
これでAndroidとMacのペアリングが完了になります。
AndroidからMacに写真・ファイルを転送する
AndroidからMacへ写真を転送してみました。
写真の保存先フォルダを開きます。
「Files」アプリを開きMacに転送したい写真を選びます。
複数の選択が可能です。
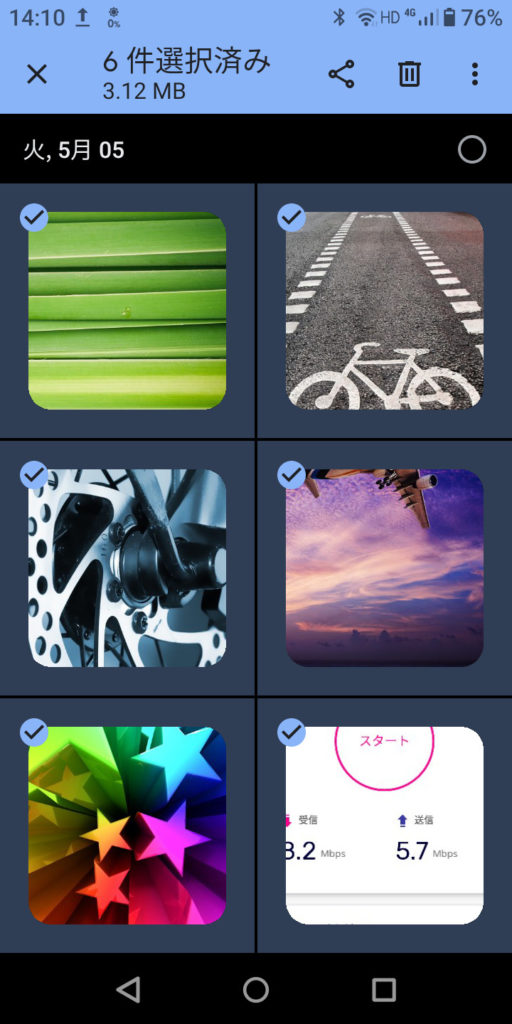
「<」ボタンをタップします。
共有方法は「Bluetooth」を選択。
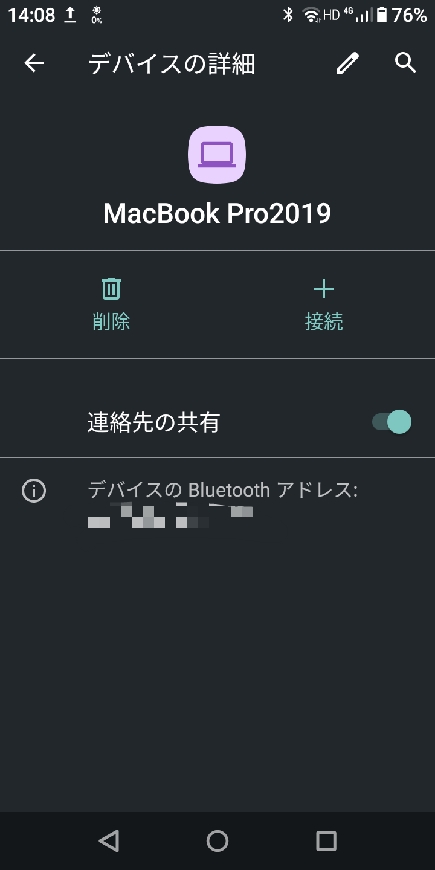
使用可能なデバイスにペアリング済みのMacBook Proが表示されます。
MacBook ProをタップするとMacに写真やファイルを送信完了です。
なお、Mac側では「項目を受信するとき」で「動作を確認」を私は選んでいるため一度受信、拒否を選ぶことができます。
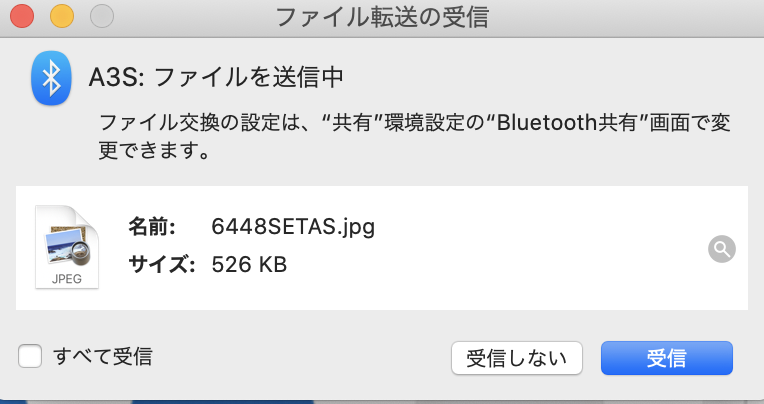
Mac側で受信をクリックするとファイルがMacに転送されます。
受信したファイルの保存先はデフォルトでは「ダウンロードフォルダ」ですが任意に変更しましょう。
MacからAndroidに写真・ファイルを転送する
今度はMacからAndroidに転送する方法です。
Bluetoothマークをクリックし、転送したいAndroidスマホを右クリック。
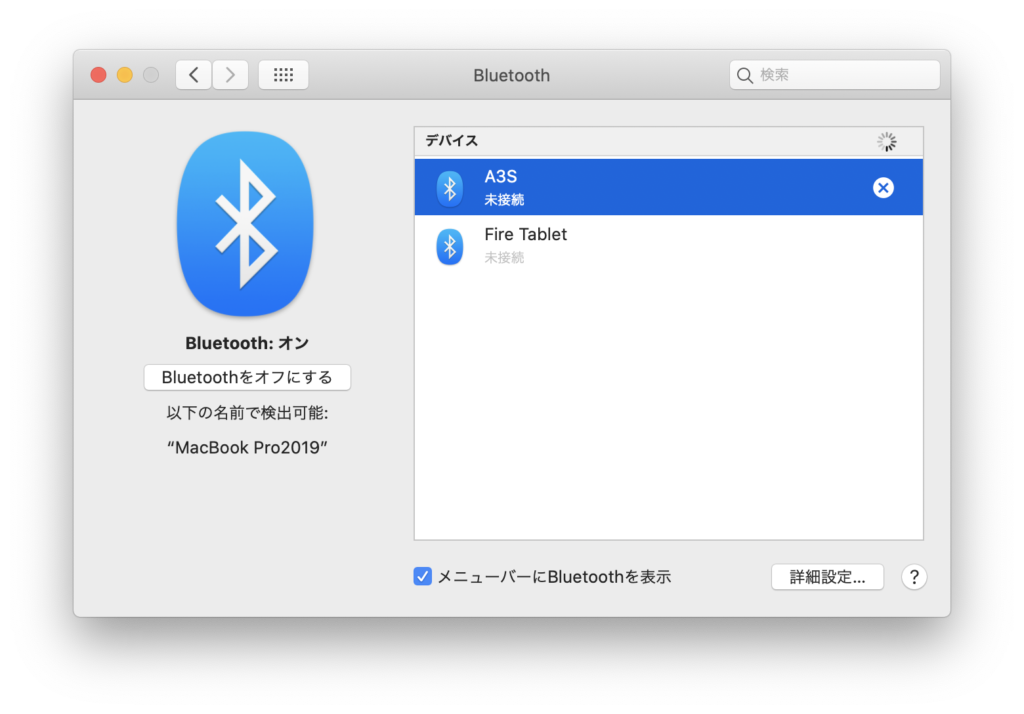
「ファイルをデバイスに送信」を選択します。
するとデスクトップ、ダウンロードフォルダなどから写真やファイルを選ぶことができます。
AndroidからMacに転送する場合と同じく複数枚転送することができます。
Android側に受信通知が来て「受信」をタップすると転送完了。
AndroidでもケーブルレスでMacに写真・ファイルに転送できる
このようにケーブルで接続しなくてもAndroidとMac間で写真・ファイルをBluetoothで送受信することができます。
アプリを使用することもしなくてOKです。
速度はBluetoothなので速くはないですが、写真やスクリーンショットの転送ならすごく便利ですよ!
今回使用したデバイス
「UMIDIJI A3S」
「MacBook Pro」

![[商品価格に関しましては、リンクが作成された時点と現時点で情報が変更されている場合がございます。] [商品価格に関しましては、リンクが作成された時点と現時点で情報が変更されている場合がございます。]](https://hbb.afl.rakuten.co.jp/hgb/1b677fd0.cc0275f8.1b677fd1.4a0410ec/?me_id=1310982&item_id=10000842&m=https%3A%2F%2Fthumbnail.image.rakuten.co.jp%2F%400_gold%2Frakutenmobile%2Fimg%2Fpc%2Fproduct%2Fsim%2Fmain_01.png%3F_ex%3D80x80&pc=https%3A%2F%2Fthumbnail.image.rakuten.co.jp%2F%400_gold%2Frakutenmobile%2Fimg%2Fpc%2Fproduct%2Fsim%2Fmain_01.png%3F_ex%3D300x300&s=300x300&t=picttext)


